Overview
For use only by companies who have not checked the “Multiple Transactions per Session” box on the AP Control page, this program allows:
-
The entry of new AP transactions (documents).
-
User to select individual AP transactions (documents) from a list.
-
Individual transactions (documents) to be selected and displayed in detail.
Furthermore:
-
If a selected transaction (document) is not yet closed, it may be closed.
-
If a selected closed transaction (document) is not yet posted, it may be posted.
-
If a selected transaction (document) is neither closed nor posted, the user can delete or edit it.
The
Recurring Payable feature allows AP users to create Payable Transactions that are created regularly, such as Rent, Electricity Bills, Taxes, etc. Instead of creating Payable Transactions on a regular basis, the user can set up a Template with the appropriate data and use that to create Payable Transactions.
NavigationAccounts Payable > Payable Transaction
 IMPORTANT
IMPORTANT In Lightning experience, when the
Display Density (Under Profile icon) is set to
Compact, the input text area appears next to the field label. To position the input text area below the field label, update the
Display Density to
Comfy.
Processing
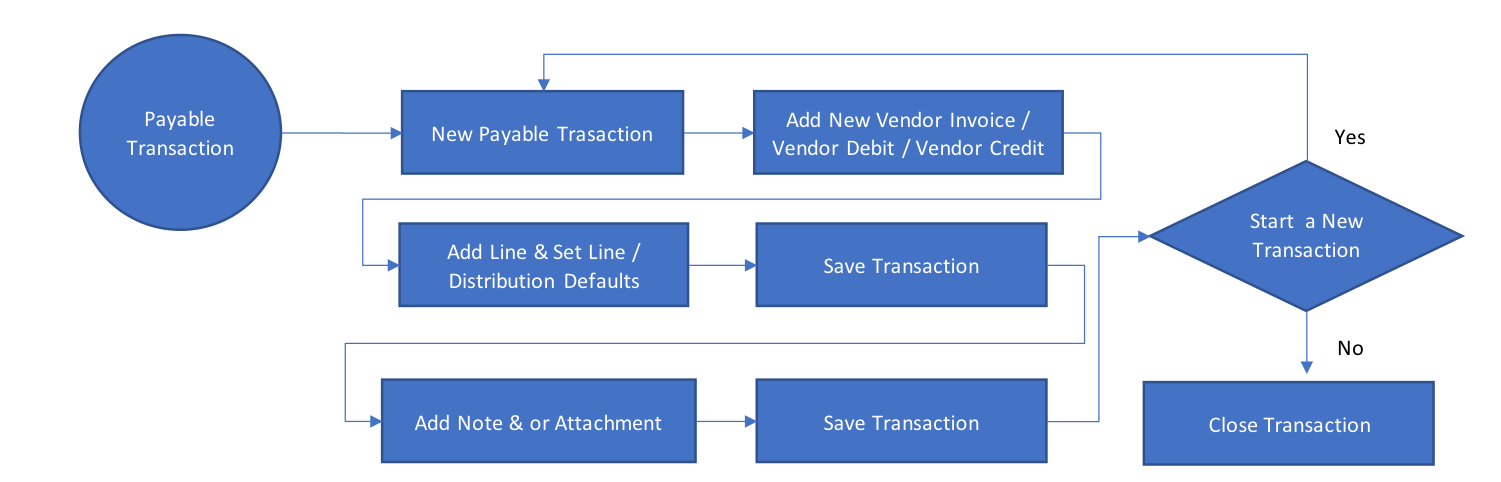
New Payable Transaction
The Payable Transaction process begins with a page type called ListView.
Payable Transaction List View
The list view provides a view of all Payable Transactions, including Company, Division, Status, and other pertinent information.
The user can create a Recurring Payable Template(s) from the Payable Transaction(s) using the Create Recurring Payable Template button on the List View.
The user can quickly create the Payment Selection Session for the Payable Transaction(s) using the Create Payment(Basic) button on the List View.
Select an existing Payable Transaction to view/edit or add a New Payable Transaction from this page. A new page opens, and the user enters relevant data.
Fields
Quickpayment: When checked, indicates a Quickpayment. For more details, please refer to QuickPayment in Accounts Payable.
Comments: User-defined comments, up to 100 characters in length. Note that value cannot be changed once the session is posted.
Additional Section
Default Accounts Tab
Default Tax Account: The GL Account that will be impacted by tax charges from Payable Transactions.
Default Freight Account: The GL Account that will be impacted by freight charges from Payable Transactions.
Terms Discount Taken Account: The GL Account that will be impacted for any Discount Term Discounts taken for the Payable Transactions contained therein.
Default Trade Discount Account: This field carries the default Trade Discount Account, which will be used to default Payable Transaction Lines and Distributions.
Add New Vendor Invoice / Vendor Debit / Vendor Credit transaction.
Once a user enters/selects a valid Vendor, three TABs (Invoice, Payment Info, Other Details) are displayed in the Transaction ID: New pane.
Invoice Tab / Vendor Credit Tab
Vendor: The Vendor that the transaction applies to. Once the Vendor is selected, two additional tabs are displayed – Payment Info and Other Details (See explanation below).
 NOTE This 'Vendor' field will not display the inactive vendors. If the field 'Vendor on Hold for New Transactions' is set as true on the Vendor Company record associated with the Vendor and Company combination, the system will not allow the user to create a new Payable Transaction for those Vendors.
NOTE This 'Vendor' field will not display the inactive vendors. If the field 'Vendor on Hold for New Transactions' is set as true on the Vendor Company record associated with the Vendor and Company combination, the system will not allow the user to create a new Payable Transaction for those Vendors.
Document Number: User-defined document number. Usually set to the document number received from the Vendor. It is required when selecting Transaction Type: Invoice. It is optional (but recommended) where the transaction type is Vendor Debit or Vendor Credit.
 IMPORTANT If the user enters a Document Number that already exists on another Payable Transaction, the system throws an error based on the flag 'Reject duplicate upload transactions' on the corresponding AP Control record:
IMPORTANT If the user enters a Document Number that already exists on another Payable Transaction, the system throws an error based on the flag 'Reject duplicate upload transactions' on the corresponding AP Control record:
-
If the flag is true, the system displays an error message stating "Please specify a different value for Document Number, as another transaction with the same Document Number already exists for the selected Vendor."
-
If the flag is false, the system displays a confirmation message:
-
If the user clicks OK, the system will increment the 'Document Number Sequence'.
-
Otherwise, the user can specify a different Document Number.
Total Amount (Maint Currency): This is the total amount of the transaction in the transaction currency (This will be the Vendor Currency where (1) the Vendor currency is different from the Company’s Home Currency and (2) the Vendor is flagged to use its currency as the Maintenance Currency).
Total Amount (Home Currency): This is the transaction amount in the Company’s Home Currency.
Transaction Type: The type of this transaction. Options are 'Invoice', 'Vendor Credit' and 'Vendor Debit'.
Payment Terms: Payment terms defined for the given Vendor. It can be overridden if the session/transaction is still open.
Document Date: Defaults to Session Transaction Date but can be overridden before the Payable Session is Closed/Posted. If overridden, the override date must be within the accounting period defined for the session.
Due Date Override Indicator: This field indicates that the user can override the Net Due Date on this transaction. When true, the 'Due Date Override' value must be specified.
Net Due Date: This date is normally calculated based on the payment terms, but the user can override the calculated date if the Due date Override Indicator is True.
Discount Date: If the Payment Terms include a discount when the discounted amount is paid within discount terms, the discount will be taken if the amount is paid on or before this date.
 NOTE
NOTE The '
Net Due Date' and '
Discount Due Date' are determined based on the selected '
Payment Terms'. For detailed information about the calculation logic for these fields, refer to the
Terms Code article.
Discount Available (Maint Currency): If the Payment Terms include a discount when the discounted amount is paid within discount terms, this is the discount amount if the transaction is paid on / or before the discount date.
Due Date Override: This field contains the value for overriding the Net Due Date on this transaction. Please note that if the Transaction Date is changed after this value is populated, one will need to override this value again.
Comments: User-defined comments applicable to this transaction, up to 100 characters in length.
Payment Info Tab
Pay Type: The means by which the transaction is paid. Users can select one of 5 types (Check, Cash, EFT, Credit Card, Bank Card). If the Vendor is not established to take all forms of payment, the choices are adjusted accordingly.
 NOTE When the flag 'Quickpayment' is True and if the 'Pay Type' is 'Check', the Get Next Check No button will be displayed, and when the user clicks this button, the Check Number to be used will be displayed. This value is fetched from the 'Last Check Number' field on the Bank Account.
NOTE When the flag 'Quickpayment' is True and if the 'Pay Type' is 'Check', the Get Next Check No button will be displayed, and when the user clicks this button, the Check Number to be used will be displayed. This value is fetched from the 'Last Check Number' field on the Bank Account.
EFT Sub Type: This field carries a sub-classification for EFT payments. Options are:
-
Wire Transfer
-
International Transfer
-
ACH Transfer
-
Other
 NOTE
NOTE This field '
EFT Sub Type' is visible only when the '
Pay Type' is set to 'EFT'.
 NOTE
NOTE This field value defaults from '
EFT Sub Type' (if specified) on the Vendor Company associated with the selected '
Vendor'. The user can override this value if desired.
Payment Currency: The currency in which the transaction will be paid. Payment Currency should be the same as the Transaction Currency. If the Payment Currency is changed, then the Transaction Currency must be changed to the same currency used per the Payment Currency.
Maintenance Currency: The currency that the specific transaction being captured is in. It is based on the Vendor Currency or Home Currency (depending on whether the Vendor Currency is to be used [as set in the Vendor Master]).
 NOTE The fields 'Payment Currency' and 'Maintenance Currency' fields are located on the Currency section under the Applied/Unapplied Amount tab in the lightning experience.
NOTE The fields 'Payment Currency' and 'Maintenance Currency' fields are located on the Currency section under the Applied/Unapplied Amount tab in the lightning experience.Remittance Advice Description: This is a user-defined field up to 100 characters in length. This would typically contain payment information to enable the Vendor’s Accounting team to match invoices.
Prepayment: This is checked when the payment is against a future Vendor Invoice.
Accounts Payable Account: This is the Accounts Payable Account used to process this transaction. When creating the Payable transaction, this defaults from the '
Accounts Payable Account' of the
Vendor Company associated with the selected Vendor but can be overridden.
 NOTE The 'Accounts Payable Account' field displays the GL Accounts that satisfy the below conditions:
NOTE The 'Accounts Payable Account' field displays the GL Accounts that satisfy the below conditions:
Credit Card Type: A drop-down list of all available Credit Card types (Accounts) for the selected Vendor and Company combination.
Take Advantage of Terms Discount: When checked, Terms discounts are applied if the payment date falls within the discount period.
 NOTE The fields 'Credit Card Type' and 'Take Advantage of Terms Discount' are visible only when the 'Pay Type' is set to 'Credit Card'.
NOTE The fields 'Credit Card Type' and 'Take Advantage of Terms Discount' are visible only when the 'Pay Type' is set to 'Credit Card'.
Pay with Bank Card Account: This is the lookup to the Bank Card that will be used to settle this Payable Transaction.
 NOTE This field 'Pay with Bank Card Account' is visible only when the 'Pay Type' is set to 'Bank Card'.
NOTE This field 'Pay with Bank Card Account' is visible only when the 'Pay Type' is set to 'Bank Card'.
WHT Tab
When Withholding Tax is applicable for the Payable Transaction, a user checks the WHT Transaction field and selects the Withholding Tax Class applicable to the transaction. (See Processing Withholding Tax (WHT) Transactions in the Procure to Pay Cycle)
WHT Transaction: When checked, Withholding Tax will apply to this Payable Transaction.
Withholding Tax Class: When WHT Transaction is checked, the user can select the appropriate Withholding Tax Class. (See Withholding Tax (WHT) Setup Requirements).
 NOTE If the 'WHT Transaction' is checked, the appropriate 'Withholding Tax Class' must be assigned. Otherwise, the system will not allow the transaction to be posted.
NOTE If the 'WHT Transaction' is checked, the appropriate 'Withholding Tax Class' must be assigned. Otherwise, the system will not allow the transaction to be posted.
Other Details Tab
Memo Number Vendor Assigned: This is checked when the selected Vendor has provided the Vendor Credit or Vendor Debit number. It is automatically checked when the Transaction Type is an Invoice.
Quickpayment: When checked, it indicates that the Vendor will be paid via the Quick Payment process.
Invoice Hold: Check this field to place the given transaction on Hold to prevent payment.
Hold Process Code: When Invoice Hold is checked, this field appears. Select the appropriate Reason Code from the dropdown. If additional Reason Codes are needed, go to Financial System Setup > Reason Codes to add additional codes.
Customer Refund Transaction: When applicable, this field references the AR Memo for which the payment of a customer refund was processed.
Payable Matched: The PO-AP Match Invoice when the given session/transaction is a result of a PO-AP Match.
Default Division: When a Purchase Order Line is referenced, this is the Inventory Division for that Purchase Order Line. This is set by clicking the Set Line/Distribution Defaults button for manually created Transactions.
Default Project: When a Purchase Order Line is referenced, this is the Project for that Purchase Order Line. This is set by clicking the Set Line/Distribution Defaults button for manually created Transactions.
Lines
Once the Total Amount (Maint Currency) amount has been captured, the Lines pane becomes editable.
When the user specifies a Vendor that carries a VAT Class and enters the total amount, the VAT Class on the Payables Line defaults to VAT Class on the Vendor, and two Distributions are created. One is for the actual Expense, and the other is for VAT. On the Payables Line, regardless of the include/exclude VAT, the Payables Line Amount included VAT (the Payables Line is for the total amount of Expense + VAT, and the Distributions split the two apart).
If the Vendor doesn't carry a VAT Class, then a single Distribution is created for the Payables Line.
 NOTE When the flag 'VAT Only' is checked, the Payables Line will only have one Distribution.
NOTE When the flag 'VAT Only' is checked, the Payables Line will only have one Distribution.
In the Lines pane, a user can:
-
Add Line: Add additional lines to the transaction (default is 1 line).
-
Set Line / Distribution Defaults: This allows the user to set line distribution defaults. When the user clicks this button, a pop-up will appear to set the default values for GL Account, Division, and Project in lines/distributions. The default values will be used based on the field 'Push Defaults to Existing Lines & Distributions':
-
If this field is set to True and the user clicks the Set button in the pop-up, the default values will be carried over to all the existing distributions and also will be used when creating new lines/distributions.
-
If this field is set to False and the user clicks the Set button in the pop-up, the default values will be used only when creating new lines/distributions.
-
Del: Delete / Remove the line.
-
Description: A user-defined description applicable to the line.
-
Acct Type Filter: Selecting an Account Type Filter will limit the Default GL Account selection to those associated with the filter selected. The standard Account Type Filter options are None, Accrued Accounts Payable, Freight, Tax, or Trade Discount, but new types may be added as needed.
 NOTE The 'Acct Type Filter' option Accrued Accounts Payable is only available when the 'Transaction Type' is 'Vendor Credit'.
NOTE The 'Acct Type Filter' option Accrued Accounts Payable is only available when the 'Transaction Type' is 'Vendor Credit'.
-
Default GL Account: The user can type the GL Account name and select the GL Account to which the transaction will be processed. The selections available will be filtered by the 'Acct Type Filter'.
 EXAMPLE
EXAMPLE If
Tax is selected as the '
Acct Type Filter', only
Tax type GL accounts will be displayed when a user types the name in the '
Default GL Account'.
 NOTE
NOTE When a Vendor is specified/changed, the '
Default GL Account' field value defaults to the '
GL Expense Account' on the associated Vendor Company, and the '
Acct Type Filter' value then defaults to the '
AP Account Type' of the defaulted GL Account. Both the fields value '
Default GL Account' and '
Acct Type Filter' can be overridden by the user.
-
Input Line Qty / Price: This box must be checked when the user enters a quantity and price for the line.
-
Quantity: Enter a quantity for the line.
-
Price: Enter the Unit Price (Price for each unit of quantity).
-
Debit or Credit Indicator: This is used to add Credit or Debit lines for the transaction.
 NOTE
NOTE Irrespective of the '
Transaction Type' the user can now add Credit and Debit lines to the Payable Transaction as long as the sum of lines matches the '
Total Amount'.
-
Amount: The Amount defaults to the 'Total Amount (Maint Currency)' but can be overridden. The user has checked Input Line Qty / Price, and it will be the calculated amount of Quantity x Price entered.
-
Use ODC Code: When checked, a user can use the 'ODC Code' field to set the ODC Code for the line.
-
ODC Code: When the 'Use ODC Code' is checked, a dropdown list is displayed, showing the charge codes predefined in the ODC Code Maintenance function on the Purchasing menu. Selecting a default charge code will automatically populate the description field on the line.
-
VAT Only: When checked, indicates that the line is for VAT only.
-
VAT Override: When checked, the user can use the 'VAT Override Amount' field to override the VAT Amount for the line.
 NOTE
NOTE The flags '
VAT Only' and '
VAT Override' are mutually exclusive, only one can be checked at a time.
 IMPORTANT
IMPORTANT The '
GL Account' on the Tax Distributions must be the GL Account associated with the Incoming VAT Account of the VAT Class specified.
-
VAT Override Amount: When the 'VAT Override' is checked, the user can enter the new VAT Amount.
-
VAT Class: When the Payable Transaction has VAT applicable, the user selects the appropriate VAT class attributable to the transaction (see Value Added Tax (VAT) in Payable Transactions for a detailed explanation of processing VAT-related transactions).
 NOTE When the user selects the Vendor, the 'VAT Class' on the Payables Line will be populated from:
NOTE When the user selects the Vendor, the 'VAT Class' on the Payables Line will be populated from:
-
The 'Override VAT Class' (if any) on the selected Vendor if it belongs to the same Company for which the Payable Transaction is created.
-
Otherwise, the system will look for a similar VAT Class (as mentioned on Vendor) belonging to the Company for which the Payable Transaction is created. If found, it will be used; otherwise, Vat Class will be left blank.
 IMPORTANT
IMPORTANT The '
VAT Class' on the lines with '
VAT Only' or '
VAT Override' checked cannot be an Intra-EU VAT Class.
 NOTE The Line Total (which is the total of the original line in the transaction) must equal the Net of the Line Amount Debit – Line Amount Credit before selecting Done. Once the user is happy with the changes made, select Done to complete the process. The distribution page will close, and the user will be returned to the Payable Transaction page.
NOTE The Line Total (which is the total of the original line in the transaction) must equal the Net of the Line Amount Debit – Line Amount Credit before selecting Done. Once the user is happy with the changes made, select Done to complete the process. The distribution page will close, and the user will be returned to the Payable Transaction page.
Once the transaction details have been entered, the user can:
-
Save: Saves the Session. Then, the user can return to the session to add further transactions later.
-
Save and New: Saves the Transaction, returns to the main Transaction ID pane, and allows the user to enter another Payable transaction.
-
Save and New (Same Vendor): Saves the Transaction, returns to the main Transaction ID pane, and allows the user to enter another transaction for the same Vendor (the Vendor name and terms are prepopulated, and the user can enter another transaction for the same vendor).
-
Cancel: Cancels the Session.
-
Copy Vendor Credit from Invoice/Vendor Debit: Use this button to create a Vendor Credit transaction based on an existing Invoice/Vendor Debit transaction. Upon clicking this button, a pop-up window will appear, displaying the first 400 Invoices/Vendor Debits associated with the selected vendor in a grid format. In classic experience, the users can refine their search by applying filters such as '
From Transaction Date,' '
Thru Transaction Date,' and '
Document No', whereas in lightning experience, these filters will not be available.
 NOTE
NOTE This button becomes visible only when a '
Vendor' is selected, and the '
Transaction Type' is specified as '
Vendor Credit'.
 NOTE
NOTE This button
Delete Prepay Transaction is visible only when all the below conditions are satisfied:
-
'Transaction Type' must be 'Invoice'.
-
'Status' must be 'Open'.
-
'Pay Type' must be one of 'EFT', 'Check', 'Cash', 'Bank Card'.
-
'Quickpayment' must be false.
-
'Prepayment' must be true.
-
Once a transaction has been saved, additional TABs (Purchase Order Info, Applied/Unapplied Amounts, Dimensions, Info) are displayed in the Transaction ID pane.
Purchase Order Info Tab
If the transaction is related to a receipt of a Purchase Order, then the Purchase Order, Purchase Order Line & Purchase Order Receipt are referenced in this tab.
Field available only in lightning:
Payable Matched: The POAP Invoice when the given transaction is a result of a POAP match.
Applied/Unapplied Amounts TabThe Applied/Unapplied Amounts tab provides additional Currency information, Transaction and Other Amount (Tax and Freight) information, and the Applied / Unapplied amount information.
 NOTE
NOTE When the flag '
Inc Tax and Freight in Discountable Amt' is checked on the Terms Code, the discount will be calculated for the '
Total Amount (Maint Currency)', which includes Tax and Freight amounts. If unchecked, the discount will be calculated for the '
Total Amount (Maint Currency)' minus the Tax and Freight amounts.
If the '
Transaction Type' is Invoice/Vendor Debit, to apply vendor credit on this payable invoice or vendor debit, follow the below steps:
-
Click the Apply Vendor Credit button.
 NOTE
NOTE This button will be displayed only after the Payable transaction is posted.
-
The Apply Vendor Credit to Invoice/Vendor Debit screen will appear.
-
Click the Auto-Apply Vendor Credit button for the system to choose the Vendor Credit and apply it automatically. OR
-
Select the Vendor Credit from the available list for the transaction. Add 'Comments', if needed, and then click Apply Vendor Credit button.
 NOTE The Vendor Credit list will appear only if there are 'Vendor Credit' Payable Transactions for the Vendor in Posted status.
NOTE The Vendor Credit list will appear only if there are 'Vendor Credit' Payable Transactions for the Vendor in Posted status.
If the 'Transaction Type' is 'Vendor Credit', to apply vendor credit on the payable invoice or vendor debit, follow the below steps:
-
Click the Apply Vendor Credit to Invoice/Vendor Debit button.
 NOTE
NOTE This button will be displayed only after the Payable transaction is posted.
-
The Apply Vendor Credit to Invoice/Vendor Debit screen will appear.
-
Click the Auto-Apply Vendor Credit button for the system to choose the Invoice / Vendor Debit and apply them automatically. OR
-
Select the Invoice / Vendor Debit from the available list to be used for the transaction. Add 'Comments', if needed, and then click Apply Vendor Credit button.
 NOTE The Vendor Credit list will appear only if there are 'Vendor Credit' Payable Transactions for the Vendor in Posted status.
NOTE The Vendor Credit list will appear only if there are 'Vendor Credit' Payable Transactions for the Vendor in Posted status.
When a Payable Invoice's 'Invoice Amount Open (Maint Currency)' is changed to zero, the 'Payment Made' checkbox will be set to TRUE on the Purchase Order Receipts associated with that Invoice.
To unapply a Vendor Credit on a Payable Invoice,
-
Click the Unapply link in the Transaction and Other Amounts section.
-
A pop-up 'Unapply Vendor Credit?' will display.
-
Click OK, and the amount will be unapplied for the transaction.
When a Payable Invoice's 'Invoice Amount Open (Maint Currency)' is changed to non-zero, the 'Payment Made' checkbox will be set to FALSE on the Purchase Order Receipts associated with that Invoice.
Info Tab
This tab provides additional transaction information (transaction Name, Id, etc.).
Adding a Note and/or Attachment
-
Once the transaction has been saved, notes and/or Attachments can be added.
-
A Notes & Attachment Pane will be displayed.
To add a Note, a user selects New Note. This will open a new page where the user will add a note (title and Body) and have the option to mark it private.
To attach a file, the user selects Attach File. An Attach File page will appear, and the user can add a file to this transaction.
Once the file is attached, the user selects Done, and the user will be returned to the previous page.
Clone Payable Transaction:
To clone the existing Payable Transaction, follow the below steps:
 NOTE The user can select only one Payable Transaction at a time from the ListView for cloning.
NOTE The user can select only one Payable Transaction at a time from the ListView for cloning.
-
A new page will be opened where the user can enter the 'Document Number' and 'Transaction Date' and then click Finish.
-
The values for the remaining fields will be copied from the selected record.
-
The system will then open the cloned Payable Transaction in a new Tab.
SEE ALSO



