Overview
SO Picklists, similar to Work Order Picklists, can be generated with various options to optimize the picking of Inventory for the Sales Order Fulfillment process.
Application
SO Picklists are used for picking Inventory Items associated with Products on Sales Order Lines selected, with various options for grouping and ordering items to pick.
Navigation
SO Picklist Header
Prerequisites
Before a SO Picklist can be created that includes a given Sales Order, the Sales Order Lines must be at a ‘Firm’ status. If allocations are active (where Consolidated Shipping is not active), Sales Order Lines must be allocated.
Processing
Navigate to SO Picklist list view.
On the list view, the display can be sorted, ascending, or descending by any column.
-
To add a new record, click the ‘New Picklist Header’ button.
-
To edit an existing record, select ‘Edit’ in the Action column.
-
To view an existing record, select whichever Picklist Header is needed from the ‘Picklist Header Name’ column.
-
To delete an existing record, select 'Del' in the Action column.
 NOTE The SO Picklist can also be deleted by navigating to the view page of a specific record and clicking the 'Delete' button.
NOTE The SO Picklist can also be deleted by navigating to the view page of a specific record and clicking the 'Delete' button.
Sales Order Picklist can be generated for a single Sales Order or multiple Sales Orders by Customer, Product, Project, etc.
PicklistHeader
Picklist records are generated in a 4-step process.
Step 1 – Selection Search Criteria: Using the ‘Search Criteria’, enter the appropriate information, then click on the ‘Refresh Order Line Display’ button.
 NOTE At least one search criteria must be entered, and can also be used in combination to retrieve only those records that are to be picked on this Picklist.
NOTE At least one search criteria must be entered, and can also be used in combination to retrieve only those records that are to be picked on this Picklist.
Fields
Sales Division: The Sales Division that this Picklist was generated in.
Comments: Optional user-defined comments up to 100 characters in length. Note that this is for reference only and does not print on the Picklist.
Search Criteria Section
Order Number: If a Picklist is desired for a specific Sales Order, enter a valid Sales Order number here.
Customer: If a Picklist is desired for a specific Customer, enter a valid Customer here.
Product: If a Picklist is desired for a specific Product, enter the valid Product value here.
Project: If a Picklist is desired for a specific Project, enter a valid Project here.
Inventory Div: If a Picklist is desired for a specific Inventory Division, enter a valid Inventory Division here.
Order Type: If a Picklist is desired for a specific Order Type, enter a valid Order Type here.
Order User Status: If a Picklist is desired for a specific Order User Status, enter a valid Order User Status here.
Order Line User Status: If a Picklist is desired for a specific Order Line User Status, enter a valid Order Line User Status here.
Due Date: If a Picklist is desired for a specific Due Date, enter a valid Due Date here.
Issue From Site: If a Picklist is desired for a specific Issue From Site, enter a valid Site here.
Once the appropriate criterion is entered, click on the ‘Refresh Order Line Display’ button, after which Sales Order Lines will appear below, from which you can then select.
Step 2 – Selecting SO Lines for Picklist generation: After clicking on the ‘Refresh Order Line’ button, a new section appears on the page – ‘Sales Order Lines’ – displaying all Sales Order Lines found that matched the criteria entered. If you wish to change the criteria before the next step, you can do so and click the ‘Refresh Order Line Display’ again to bring up Sales Order Lines meeting the new criteria entered.
Once Sales Order Lines are displayed, select the specific lines desired on the Picklist by checking the checkboxes under ‘Select’. If all lines are desired, you can click on the ‘Select All’ checkbox to set all displayed lines. Then, click Save.
Step 3 – Generate Picklist Detail: This step will create the actual Picklist records used to be printed on the Picklist PDF generated. If only the locations specified on each Sales Order Lines are to be displayed, check the ‘Show Pre-Selected Locations Only’. Click on the ‘Generate Picklist Detail’ button.
 NOTE The ‘Picklist’ Detail tab will not display any data until the ‘Generate Picklist Detail’ button is clicked, generating the actual Picklist records.
NOTE The ‘Picklist’ Detail tab will not display any data until the ‘Generate Picklist Detail’ button is clicked, generating the actual Picklist records.
Once Picklist records are created, go to the Picklist Detail tab to see the results.
‘Picklist Detail’ Column Headers
Sales Order: Sales Orders for Sales Order Lines where Picklist Details have been created.
Line: Sales Order Lines where Picklist Details have been created.
Component Item: Inventory Component Items for Products on Sales Order Lines where Picklist Details have been created.
Issuing Project: The Project from which Inventory Components will be issued out of for Sales Order Lines where Picklist Details have been created.
Date Required: The required dates for Sales Order Lines where Picklist Details have been created.
Qty Outstanding: The remaining quantity to issue against Sales Order Lines where Picklist Details have been created.
Loc ID: The Location ID from which Inventory Component Items are to be picked from for Products on Sales Order Lines where Picklist Details have been created.
Loc No: The Location Number from which Inventory Component Items will be picked for Products on Sales Order Lines where Picklist Details have been created.
Pick Sequence: The sequence in which items will be picked for Inventory Component Items for Products on Sales Order Lines where Picklist Details have been created.
Lot/Serial No: Serial or Lot Number of Inventory Component Items to be picked for Products on Sales Order Lines where Picklist Details have been created.
Step 4 – Creating Picklist Report: There are a number of options regarding the way the SO Picklist will print.
-
Print SO Line Internal Notes checkbox: When checked, any ‘Internal Notes’ added to the given Sales Order Line will print on Picklist.
-
Print Customer Product Name and Desc: When checked, if a Customer Product record exists that specifies the print Customer Product Name and Description, these will be printed for the given Sales Order Line.
-
Enhanced Customer Info in Header: When checked, if Picklist was generated for a single Customer, this option will cause the printing of Customer information in the header portion of Picklist, as in the Picklist print example further on in this document.
-
Print Item Description: When checked, the Inventory Item’s description (for the Inventory Item associated with the given Sales Order Line Product) will be printed on the Picklist line for the given Sales Order Line.
Once the above options are selected, click on the Create Picklist Report button to generate the SO Picklist report.
 NOTE When the Create Picklist Report button is clicked, the system generates the picklist report based on the 'Override Form Tool - SO Picklist' field value on the System Defaults record as mentioned below:
NOTE When the Create Picklist Report button is clicked, the system generates the picklist report based on the 'Override Form Tool - SO Picklist' field value on the System Defaults record as mentioned below:
-
When set to 'RootForms', the Picklist Report is printed using the RootForms Template specified in the field 'SO Picklist Form Template' on the associated SO Control record.
-
When set to 'Email Template', the system verifies the flag 'Use Form Template for Picklist from SO' on the associated SO Control record.
-
If the flag is checked, the Picklist Report is printed using the Email Template specified in the field 'SO Picklist Form Template'.
-
If the flag is not checked, the Picklist Report is printed using the PDF format defined on the 'SOPicklistTabbed' VF Page.
 IMPORTANT When printing the picklist report using the 'SOPicklistTabbed' VF Page or an Email Template, the flags 'Barcode Printing Active' and 'Print Text Under Barcode' should be checked on the System Defaults record to print the barcodes in addition to the respective text values on the generated picklist report.
IMPORTANT When printing the picklist report using the 'SOPicklistTabbed' VF Page or an Email Template, the flags 'Barcode Printing Active' and 'Print Text Under Barcode' should be checked on the System Defaults record to print the barcodes in addition to the respective text values on the generated picklist report.
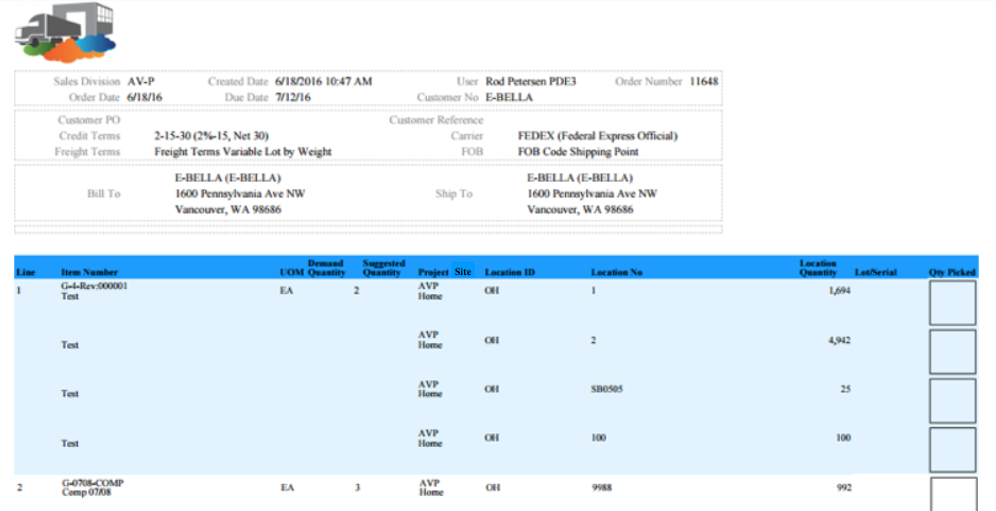
Key Features
-
Company logo prints in the top left.
-
When the picklist is for a single Customer, when ‘Enhanced Customer Info in Header’ is checked, Customer information is printed in the page header.
-
Colors alternate between light blue and white for each Item Number.
Generating SO Picklist Directly From Sales Order
An alternate way to create a SO Picklist is to do so directly from a given Sales Order, which, of course, will create Picklist records for the given Sales Order only. Additionally, there are no “print options” as there are when using the SO Picklist UI.
Again, if allocations are active, the given Sales Order Lines must be allocated for Picklist records to be created.
Click on the Create Picklist button. SO Picklist records are automatically created, and a PDF is rendered in a new tab.
SEE ALSO
Sales Order Header Creation and Management
Sales Order Edit Page
Sales Order Fulfillment
Allocation Logic



