Overview
A Sales Order Shipper is created upon the shipment of one or more Sales Order Lines. When using the ‘Pick-Pack-Ship’ method of Order Fulfillment, the Sales Order Shipper is created during the ‘Pack’ step.
Process
Accessing the ‘View Shipper’ Screen:
-
One way to access the ‘View Shipper’ UI, is from the ‘Sales Order Fulfillment’ UI. Once the order has been shipped, a hyperlink is made available on the screen (see below).
-
The Shipper can also be accessed directly from the Site Map a) Sales Order Processes b) SO Shipper
Header Buttons

Edit Button
This button allows the user to edit the Shipper.
Packing Slip Button
This button directs the user to a PDF version of the packing slip, which can be printed or emailed.
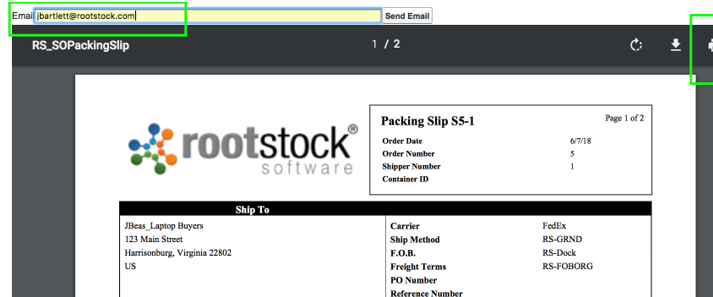
Create Zenkraft Shipment Button
This button allows the user to create a Zenkraft Shipment.
 NOTE When the field 'Zenkraft MC [multi-carrier] with Custom Address Source' in the System Defaults record is set to true, the Create Zenkraft Shipment Button will not be displayed.
NOTE When the field 'Zenkraft MC [multi-carrier] with Custom Address Source' in the System Defaults record is set to true, the Create Zenkraft Shipment Button will not be displayed.
Auto-Create Containers Button
This button allows the user to Auto-Create Containers.
Once confirmed, the Shipping Containers records are created and the details are displayed (below). The Shipping Containers button shows the same information.
Shipping Containers Button
This button allows the user to manually create the Shipping Containers.
Refresh Page Button
This button allows the user to Refresh the shipper page.
Print Zencraft Labels Button
This button allows the user to print the Zenkraft Labels.
 NOTE When the field 'Zenkraft MC [multi-carrier] with Custom Address Source' in the System Defaults record is set to true, the Print Zencraft Labels Button will not be displayed.
NOTE When the field 'Zenkraft MC [multi-carrier] with Custom Address Source' in the System Defaults record is set to true, the Print Zencraft Labels Button will not be displayed.
Header Field
Division: The Sales Division of the Sales Order Lines associated with the given SO Shipper record.
Order Number Field: This field provides linkage back to the parent Sales Order header.
Shipper Number: Auto-assigned value.
Customer: Customer number associated with the Shipper.
Tracking Number Field: Some carriers provide a tracking number, which can be stored here.
Invoice Number: After the shipment process has been completed, the Shipper is assigned to a Sales Invoice. This field is a lookup to the invoice.
Advanced Ship Notice Sent: Certain customers require that an Advance Shipment Notice is sent prior to (or at the time of) a shipment being made. This field is set to TRUE when that notification has been done.
Closed: When the shipper is closed no additional lines may be added. The shipper can be closed manually by the user or is automatically closed when fully shipped.
Address Tab
From this tab, the user can edit ship-to address/contact details and/or the ‘Address of Origination,’ if desired.
Address Line 1: The shipper address is the ship-to address for this group of sales order lines. It is initialized by the first line added and all subsequent lines must carry the same address as well as share the same carrier and shipment method.
Address Line 2: Second line of the ship-to address.
Address Line 3: Third line of the ship-to address.
City: Ship-to City.
State: Ship-to State.
Country: Ship-to Country.
ISO Country Codes: This field contains the ISO Codes of the Country being shipped to.
Zip Code: Ship-to Zip Code.
Exempt from VAT: When checked, Sales Orders for this customer are exempted from VAT.
Ship To Name: Name of the customer receiving this shipment.
Phone: Contact phone number.
Fax: Contact fax number.
Email: Contact email address.
Contact Name: Entity to contact regarding this shipment.
Contact Method: Preferred method for communicating with the contact (choose from Email, Phone, Fax, and Text [to email or phone]).
Address of Origination: The address from which this shipment shipped.
Charges Tab
From the Charges tab, the user can make changes related to Freight, Handling, Packaging, and Tax charge configurations. These same configurations are available from the ‘Additional’ section of the Sales Order UI.
Sum Freight from Lines: Indicates if the freight charge is to be manually entered (inherited from the Order Header) or is to be set to the sum of the line charges.
Sum Handling from Lines: Indicates if the handling charge is to be manually entered (inherited from the Order Header) or is to be set to the sum of the line charges.
Sum Packaging from Lines: Indicates if the packaging charge is to be manually entered (inherited from the Order Header) or is to be set to the sum of the line charges.
Freight Amount: Freight costs for this shipment. This value either defaults from the order header or is the sum of the shipper lines depending on the settings.
Handling Amount: Handling costs for this shipment. This value either defaults from the order header or is the sum of the shipper lines depending on the settings.
Packaging Amount: Packaging costs for this shipment. This value either defaults from the order header or is the sum of the shipper lines depending on the settings.
Sales Tax on Freight: This field indicates if the Freight Charges for this Shipper are subject to Sales Tax.
Sales Tax on Handling: This field indicates if the Handling Charges for this Shipper are subject to Sales Tax.
Sales Tax on Packaging: This field indicates if the Packaging Charges for this Shipper are subject to Sales Tax.
Payment Received: This field indicates full Payment (or Credit Memo application) has been received and applied against the Invoice for this Shipper.
Shipping Tab
From the Shipping tab, the user can edit a number of configurations, shown below. These same configurations are available from the ‘Additional’ section of the Sales Order UI.
Carrier: Carrier to be used for this Shipper.
FOB: The FOB Code (Freight on Board) carries a value from the user-defined table of codes identifying such things as the responsibility/liability for goods in transit.
Freight Term: Freight Terms associated with this shipment (defaults from the Sales Order Header).
Ship Method: This field identifies the shipment method to be used for this shipper (overnight, ground, etc.).
Use Shipping Charge Detail: When checked, uses Shipping Charge Detail for Shipping charges.
Use Customers Carrier Acct: Indicates if the shipping charges are to be charged to the customer's account with the carrier (as opposed to the shipper's account).
Customer Carrier Account Number: The Customer's Carrier Account to be used for shipment. Value defaults from the corresponding field on the Sales Order Header for the Sales Order this shipment has been made against.
Shipping Charge Detail Button: Clicking this button will launch the ‘Shipping Charge Detail’ pop-out screen, which allows the user to input ‘Package ID,’ ‘Tracking Number,’ ‘Carrier’ and dimension details.
Shipper Lines Section
When on edit mode:
-
Selected Sales Order Shipper Lines (that have not been shipped or that are not linked to a Sales Shipping Container Header) may be removed from the Shipper Header.
-
Freight, Handling, and Packaging amounts may be edited for each Shipper Line if no Invoice Number has been assigned to its Shipper Header.
Sales Order Line: Shipper Line Number associated with the Sales Order Line of the Product shipped.
Product: The Product Number of the product shipped on this Shipper Line.
Sales UOM: The Sales Unit of Measure for the Product shipped on this Shipper Line.
Qty Packaged: The quantity packaged on this Shipper Line.
Qty Shipped: The quantity shipped on this Shipper Line.
Freight Amount: The freight amount for this Shipper Line.
Handling Amount: The handling amount for this Shipper Line.
Packaging Amount: The packaging amount for this Shipper Line.
Serial Details: The serial details can be assigned for the item by clicking this button. The serial details are processed based on the below logic.
1. If the component item is serialized in inventory, i.e., if the item is 'Serial Controlled' (Serial Tracking Yes), then during the PICK process, the serial numbers of the item being shipped must be selected. The Serial Details button will display the serials assigned, and they cannot be changed.
2. If the component item is non-serialized (Serial Controlled - False, Serial Tracking No), and if it is set to Serialize at Shipment time (Assign Serial Number at SO Shipment is true for the item), then serials can be processed manually or automatically.
a) If the 'Manually Create Serialize at Shipment' flag is set to true for products with items that are set to Serialize at Shipment time, then the serials have to be manually added by the user externally using Data Loader. Refer to Import Shipped Product Serial Detail to add serials. In this case, the Serial Details button will not be displayed until serial numbers have been manually added by the user.
 NOTE The serials have to be uploaded manually before the shipping process.
NOTE The serials have to be uploaded manually before the shipping process.
b) Else If the 'Manually Create Serialize at Shipment' flag is set to false for products with items that are set to Serialize at Shipment time, then the system will automatically generate the serials as part of the pack process. In this case, the Auto-Set Numbers can be Cleared or Accepted or they can be changed and Serial Details can be saved. The 'Bulk Serial Assignment' button can be used to generate and assign serials in bulk, by specifying the Start and End serials.
SEE ALSO
Sales Order Fulfillment
Sales Order Entry
Shipping Zone
Shipping Methods



