Overview
Capacity Planning provides a graphical tool to display, analyze and manage Work Order operation schedules and Work Center capacity. This tool allows the user to more effectively manage resource utilization and pro-actively identify manufacturing bottle necks and decide on actions to relieve those bottle necks.
Capacity Planning displays the operation requirements by the Work Order Number, Work Center, Project, or General Overview. Depending on the type of analysis required, schedule and capacity activity are then viewed by Work Order Number, Work Center, Project, or General Overview.
The various views of capacity and load identify conditions that need to be addressed. A number of functions within the Capacity Planning Workbench are available to edit (override) Work Order operations.
-
Change the operation’s start date
-
Change the operation’s Work Center
-
Change the operation’s priority
-
Change the due date of the Work Order
 NOTE The Scheduling Function must be run after changes have been made to operations or Work Orders in order to update the Dispatch Report.
NOTE The Scheduling Function must be run after changes have been made to operations or Work Orders in order to update the Dispatch Report.
The WC Capacity Planning function allows Work Order Operations to be moved (drag and drop) within a Work Center or across multiple Work Centers and across the Shop Calendar to alleviate any capacity issues.
 NOTE Work Orders with reported completions (Status 7) can be rescheduled, but cannot be “dragged and dropped”.
NOTE Work Orders with reported completions (Status 7) can be rescheduled, but cannot be “dragged and dropped”.
Application
Capacity Planning is based on Work Order operations. Setup and/or Run Time defined at the operation level consume Work Center capacity. Operations are created by the Work Order ‘Extract Operations’ function. Each operation is then displayed as a demand against the capacity for the Work Center associated with the operation.
First Operation Start
The Due Date of the Work Order, along with Manufacturing Lead Time and Pick Lead Time for the item (from the Inventory Item Master), determines the Start Date of the First Operation.
In the following example, the Work Order has a Pick Date of 08/20. If an item has a Pick lead Time greater than 0, the operation start date is based on the conclusion of Pick Time, not the Start of Pick Time.
The first operation below starts on 08/25 because this item has 3 days for the pick lead time. The first operation starts at the conclusion of the pick lead time.
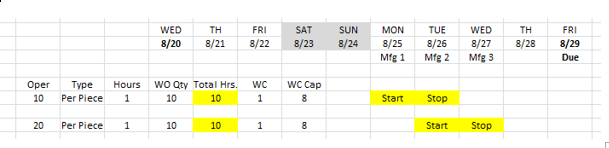
 NOTE When sequential operations are within the same Work Center, the time consumed by the first operation IS considered when scheduling the second operation relative to the capacity of the Work Center.
NOTE When sequential operations are within the same Work Center, the time consumed by the first operation IS considered when scheduling the second operation relative to the capacity of the Work Center.
When sequential operations are not within the same Work Center, the time consumed by the first operation IS NOT considered when scheduling the second operation relative to the capacity of the Work Center.
Considerations in Scheduling
Sequential Operations / Same Work Center
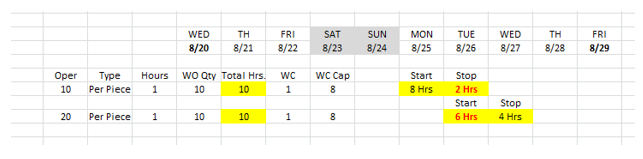
Capacity Planning View / Work Center 1 – Operations 1 and 2
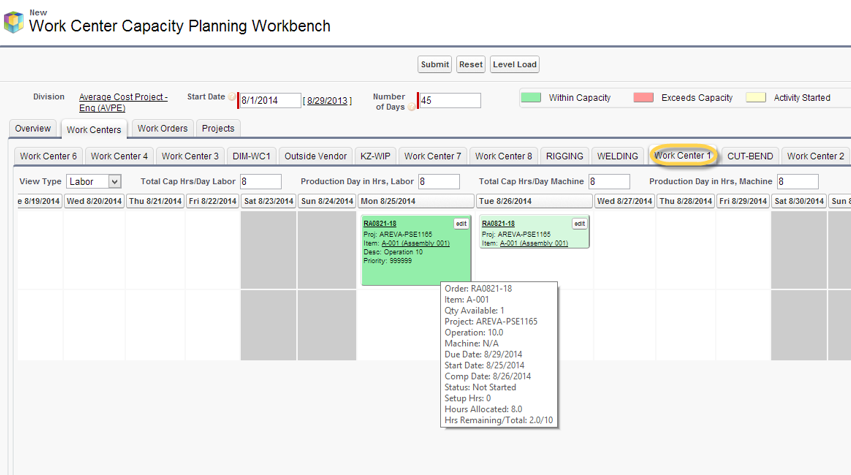
The Operation Time (Hours) along with the operation start and stop date is displayed in the Capacity Function. Operation Time (number of hours required) is spread across the Work Centers to illustrate demand against supply (capacity).
The operation boxes reflect the first operation (operation 10) from the Work Order where 8 of the 10 hours are required on 08/25 and 2 hours on 08/26 and the second operation (operation 20) where 6 hours are required on 08/26 and 4 hours on 08/27. The time consumed by the first operation IS considered when scheduling the second operation relative to the capacity of the Work Center capacity (8).
Sequential Operations / Different Work Center
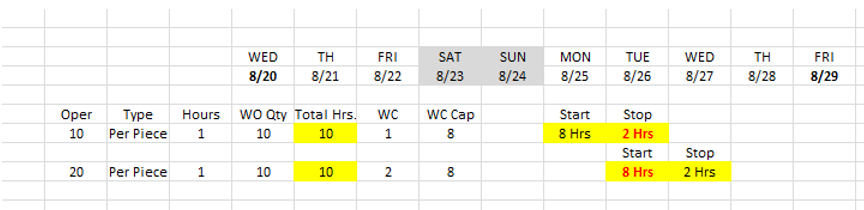
Capacity Planning View / Work Center 1 – Operation 2
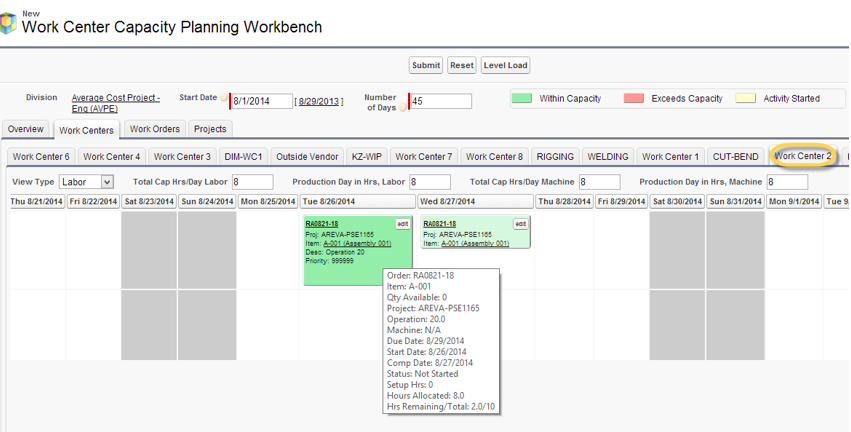
The Operation Time (Hours) along with the operation start and stop date is displayed in the Capacity Function. Operation Time (number of hours required) is spread across the Work Centers to illustrate demand against supply (capacity).
The operation boxes reflect operation 10 (first operation) from the Work Order where 8 of the 10 hours are required on 08/25 and 2 hours on 08/26.
Capacity Planning View / Work Center 2 – Operation 2
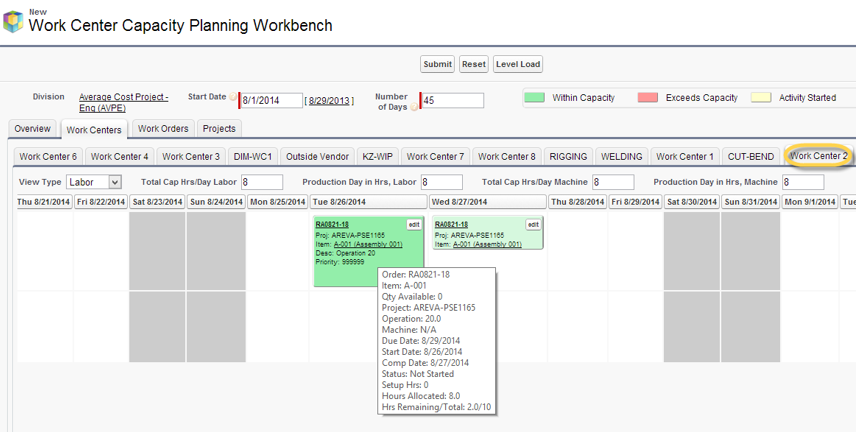
The Operation Time (Hours) along with the operation start and stop date is displayed in the Capacity Function. Operation Time (number of hours required) is spread across the Work Centers to illustrate demand against supply (capacity).
The operation boxes reflect the second operation (operation 20) from the Work Order where 8 of the 10 hours are required on 08/26 and 2 hours on 08/27. The time consumed by the first operation IS NOT considered when scheduling the second operation relative to the capacity of the other Work Center (8) because the first operation is in a different Work Center.
Concurrent Operations
Concurrent operations all start on the same day and any subsequent standard operations start on or after the completion date of the longest running concurrent operation. If a concurrent operation is moved in the Capacity Planning Workbench, the entire set of concurrent operations also moves to the new date.
Calendar Hours
Calendar hours are the number of hours available in a given Work Center for one day, i.e., the length of a production day. Total Capacity per day is equal to the number of Calendar hours times the number of resources available. Example If a Work Center has a total capacity of 40 hours and a production day of 8 hours, then 5 resources (40/8) are available for each calendar hour. Therefore an operation with 10 Run Hours would only consume 2 Calendar Hours, 2 hours per resource.
Color Coding
The Work Center Capacity Planning Workbench provides a color coded presentation to assist the user in identifying the state of the load.
-
Green: No capacity issues and no reported work order activity.
-
Yellow: Indicates that labor activity has been reported.
-
Red: Indicates that a capacity issue exists and requires resolution.
Fields – Display Criteria
Division: User’s Current Division. Only Work Centers within this Division will display.
Start Date / Days: The resulting view will be based on operations scheduled to run within a date range defined by the start date and the number of days entered (looking forward). Operations that fall within this range will be displayed.
 NOTE The Days field value is derived from the custom setting 'capacity_planning_max_days'. For more details refer to ERP Application Settings Description.
NOTE The Days field value is derived from the custom setting 'capacity_planning_max_days'. For more details refer to ERP Application Settings Description.
 NOTE If the User logs in to the page for the first time, Days field is derived from the custom setting 'capacity_planning_max_days' by default. Else it is derived from the preferred value that is saved previously when the User logged in.
NOTE If the User logs in to the page for the first time, Days field is derived from the custom setting 'capacity_planning_max_days' by default. Else it is derived from the preferred value that is saved previously when the User logged in.
View Mode Tab: View capacity based on any mode depending on the type of analysis required.
-
Overview
-
Work Order
-
Work Center
-
Project
Capacity data is displayed based on a set of user-defined criteria. Once the criteria are established, the Capacity View is refreshed and ready for use.
View Mode: Overview
Use the Overview tab to review capacity conditions based on load versus capacity for all Work Centers at a glance. Color Codes, as noted on the page, indicate Work Center status by period (date), for Overview analysis of load conditions. Hover over any date within a Work Center to display the load summary relative to capacity for that Work Center, for that period (date).
Select (mouse click) any Work Center – date box to navigate directly to the Work Center View to review the details behind the Overview indicators.
View Mode: Projects
Use the Projects tab to review the schedule of all Work Orders associated with a specific Project. Color Codes, as noted on the page, indicate Work Order status by period (date), for Overview analysis of load conditions. Hover over any Work Order date to display the item, Work Order due date, and operation start and stop dates.
Select (mouse click) any work order – date box to navigate directly to the Work Order View to review the details behind the Project View indicators.
 NOTE If the User logs in to the page for the first time, the View By field value is derived from default coded values. Else it is derived from the preferred value that is saved previously when the User logged in.
NOTE If the User logs in to the page for the first time, the View By field value is derived from default coded values. Else it is derived from the preferred value that is saved previously when the User logged in.
View Mode: Work Orders
Use the Work Orders tab to review the schedule of all Work Centers associated with a specific Work Order. Each Work Order is represented by a Tab. Selecting a Work Order provides a graphical summary status of the individual Work Order by Work Center. Color Codes, as noted on the page, indicate load conditions for any Work Order. Hover over any Work Order date to display the operation details
The “Show Availability” button opens a window that displays the component availability for all components on the Work Order.
Select (mouse click) any Work Center – date box to navigate directly to the Work Center View to review the details behind the Work Order View indicators.
 NOTE If the User logs in to the page for the first time, the Show Completed field value is derived from default coded values. Else it is derived from the preferred value that is saved previously when the User logged in.
NOTE If the User logs in to the page for the first time, the Show Completed field value is derived from default coded values. Else it is derived from the preferred value that is saved previously when the User logged in.
View Mode: Work Centers
Use the Work Center tab to review all operation schedules within a Work Center. Color Codes, as noted on the page, indicate load conditions for any Work Center. Select (mouse click) any Work Order number to navigate directly to that Work Order. Select (mouse click) any item number to navigate directly to that item. Select Edit within any operation to change the operation date, priority, or Work Center. “Drag and Drop” operations from one date to another date, or from one Work Center to another Work Center.
 NOTE The “Drag and Drop” capability (change operation start date and/or Work Center) is only available from this view. Hover over any Work Order operation to display the Work Order operation load details. Each operation within a Work Order is represented in the Work Center View by an “operation” box. The operation box contains all the pertinent information including a link to the Work Order and the item and the ability to edit the operation’s date, priority, and Work Center. Hover over the operation box to view the operation details.
NOTE The “Drag and Drop” capability (change operation start date and/or Work Center) is only available from this view. Hover over any Work Order operation to display the Work Order operation load details. Each operation within a Work Order is represented in the Work Center View by an “operation” box. The operation box contains all the pertinent information including a link to the Work Order and the item and the ability to edit the operation’s date, priority, and Work Center. Hover over the operation box to view the operation details.
 NOTE An operation can be "dragged" to a prior date, overlapping with a prior operation, as long as the prior operations have been completed.
NOTE An operation can be "dragged" to a prior date, overlapping with a prior operation, as long as the prior operations have been completed.
 NOTE The sorting of the Work Order operation in the Work Center is first by Priority. If Priorities are the same for two or more Work Orders, it then sorts by Scheduled Start Date.
NOTE The sorting of the Work Order operation in the Work Center is first by Priority. If Priorities are the same for two or more Work Orders, it then sorts by Scheduled Start Date.
 NOTE When in the Work Center Tab, to navigate to a specific Work Order, right mouse click on the Tile Work Order number to go to the Work Order Tab for that work order. A left mouse click will take the user to the actual Work Order.
NOTE When in the Work Center Tab, to navigate to a specific Work Order, right mouse click on the Tile Work Order number to go to the Work Order Tab for that work order. A left mouse click will take the user to the actual Work Order.
Select the edit button to override the following operation details
Operation Start Date: This is a manual override to the calculated scheduled operation’s start date. When hovering over an operation, an underlined start date can be manually overridden. If overridden, an (*) will display after the start date field.
 NOTE This has the same effect as using “Drag and Drop” to reschedule the operation. However, this method uses the Edit Button, which requires the user to key in the date versus dragging the operation to a new date.
NOTE This has the same effect as using “Drag and Drop” to reschedule the operation. However, this method uses the Edit Button, which requires the user to key in the date versus dragging the operation to a new date.
Operation Priority: The Priority is automatically calculated by the Scheduling Function but may be overridden by the user. The user can manually override the priority to re-prioritize operations based on factors outside the scope of the system. An underlined priority code indicates that the priority code can be manually overridden. If overridden, an (*) will display after the priority number.
Operation Work Center: Automatically set based on the routing, a user may change the operation’s Work Center if required.
 NOTE This has the same effect as using “Drag and Drop” to change Work Centers. However, this method uses the Edit Button and the user must key in the new Work Center.
NOTE This has the same effect as using “Drag and Drop” to change Work Centers. However, this method uses the Edit Button and the user must key in the new Work Center.
Work Order Due Date Exception: The system allows the user to reschedule the first operation by drag and drop or through the Operation Box (Edit). If the rescheduling of the first operation would result in the last operation completing after the due date of the Work Order, the user is presented with options to either ignore the message, have the system automatically update the due date on the Work Order, or cancel the operation reschedule.
 EXAMPLE Work Order Due Date = 7/6
EXAMPLE Work Order Due Date = 7/6
Followed by
Followed by
If Operation 1 is rescheduled to 7/6, operation 2 and 3 start dates will be rescheduled as well, resulting in the final operation now being scheduled to complete on 7/8, which is after the due date on the Work Order.
The warning message presents the users with an option to automatically change the Work Order due date to 7/8, reflecting the fact the last operation will now be complete on 7/8.
Capacity / Load Analysis
Indicators
Show Details:
- When checked, displays the Work Order fields present in the Field Set with API Name CPDetail (in 'WO Operation Schedule' object) for the selected Work Center.
- If it is unchecked, the Work Order fields that are present in the Field Set with API Name CPStandard (in 'WO Operation Schedule' object) for the selected Work Center are displayed.
- Else if Field Sets with API Name CPStandard or CPDetail are not found in the 'WO Operation Schedule' object, then the fields Work Order: Operation Number, Project ID; Item Number; Operation Description; Priority are displayed.
Show Completed: When checked, completed Work Order operations are displayed.
Fields
View Type: Capacity Method of analyzing
Total Capacity Labor Hrs/Day: The Work Center labor capacity.
Length of Production Day - Labor Hrs: The allowable limit of day labor hours for this Work Center.
Total Capacity Machine Hrs/Day: The Work Center machine capacity. Equals length of production day times number of machines.
Length of Production Day - Machine Hrs: The allowable limit of day machine hours for this Work Center.
The type of Work Center analysis (Labor or Machine) determines which load (Machine Hours or Labor Hours) will display for the operation within the Work Center View. Included in the view is the capacity profile for labor and machine based on the selected Work Center. Operations within a Work Center constitute load. Operation load (Labor or Machine) is balanced against Work Center capacity (Labor or Machine) to determine the availability of the resource or to identify overload conditions against the resource.
 NOTE If the User logs in to the page for the first time, the Show Details, Show Completed, View Type field values are derived from default coded values. Else they are derived from the preferred values that are saved previously when the User logged in.
NOTE If the User logs in to the page for the first time, the Show Details, Show Completed, View Type field values are derived from default coded values. Else they are derived from the preferred values that are saved previously when the User logged in.
Drag and Drop – WC Tab / Change Date or Work Center
To facilitate Work Order operation rescheduling, a Work Order operation (operation box) can be dragged (from one date) and dropped to another date or dragged and dropped from 1 Work Center to another. Under these two drag and drop options, the user can relieve a bottleneck situation by rescheduling the operation date and/or rescheduling the operation to a different Work Center. Only the first (header –darker shade) block representing the start of the Operation can be ‘dragged and dropped’ – to another day within the current Work Center or to another Work Center entirely. Once on operation has started (been reported against), that operation cannot be “dragged and dropped” to another Work Center.
The Work Center Capacity Planning function allows Work Order Operations to be moved (drag and drop) within a Work Center or across Work Centers and across the Shop Calendar to alleviate capacity issues that might remain after the scheduler is run. Work Order operations with reported completions (Status 7), can be rescheduled but cannot be dragged and dropped.
Overview – Load Leveling
Programatically calculates the load in Work Centers so as not to have an overloaded situation in any Work Centers.
Logic of the Level Load Calculation
Level Load: Takes all the operations scheduled in a Work Center, and looks for an overloaded bucket (those in red). When it finds one, it takes all the operations scheduled in that bucket, sorts them by priority, and begins pushing them out to another bucket with sufficient capacity to complete the operation, then takes the next lowest priority operation, until the bucket is no longer overloaded. It then moves on to the next Work Center and repeats the process. When it is finished, it does another pass to see if the 'reschedules' have caused what will be another overload, and repeats, until everything is green, then stops.
 NOTE It will not try to move any operations that are already started, which could result in there still being overloaded buckets. Also, the results are not saved until the user selects the 'Save' button.
NOTE It will not try to move any operations that are already started, which could result in there still being overloaded buckets. Also, the results are not saved until the user selects the 'Save' button.
Use Cases
Level Load Button
-
Select the Level Load Button
-
Level Load will initiate and a “Please Wait” panel will display until the level loading is completed
-
Upon completion of Level Loading the results are not saved until the SAVE button is selected.
SEE ALSO
Work Order Scheduling
Work Center Dispatch List
Operation Assignment by Work Center



