Overview
-
This critical program covers the scheduled payment process, from planning to payment.
-
It is used for all payment methods.
Navigation
In Classic: Rootstock Site Map > Accounts Payable > Payment Selection
In Lightning: App Launcher > Accounts Payable App > Payment Selection Session tab
Processing
New Payment Selection
The Payment Selection process begins with a page type called ListView.
Processing (in Classic)
Payment Selection List View
The list view provides a view of all Payment Selection Sessions, including Company, Session Status, Bank Account, and other pertinent information.
-
Select an existing Payment Selection Session to view/edit or add a new one from this page.
-
A new page opens by clicking the New Payment Selection Session button, and the user enters the relevant data.
Fields
Company: The Financial Company for which the Session is being executed.
Session ID: Once the Payment Selection Session is created, this field displays the unique value that represents this Payment Selection Session.
Vendor Selection: The user selects the option to determine the Vendor set used to filter transactions. Selecting All will select all the Vendors associated with the Financial Company. Options are
-
All
-
By AP Responsible User
-
By Bank Account
-
Single Vendor
-
Range of Vendor Numbers
Pay Type: The user selects the Pay type desired in the Payment Selection Session. Options are:
-
All
-
Check
-
Cash
-
EFT
-
Bank Card
EFT Sub Type: This field carries a sub-classification for EFT payments. Options are:
-
Wire Transfer
-
International Transfer
-
ACH Transfer
-
Other
 NOTE
NOTE
-
This field 'EFT Sub Type' is visible only when the 'Pay Type' is set to 'EFT'.
-
When no option is selected, all the Payable Transactions having the 'Pay Type' as 'EFT' (irrespective of the 'EFT Sub Type') will be displayed.
Date Selection: Users can select All or By Due date.
Include Invoices on Hold: When checked, Invoices currently on hold will be included in the Payment Session.
 NOTE
NOTE The default is unchecked.
Expected Payment Date (for Discounts): This date will be used for discount inclusion.
Check Session Comments: This is a user-defined comment field for the check batch resulting from this Payment Session.
Session Comments: This is a user-defined comment field about the Payment Selection Session.
Bank Account: This is the Bank Account used for making payments associated with this Payment Selection Session. This defaults to the Bank Account specified on the selected Financial Company Master but can be overridden.
 NOTE
NOTE The Bank Accounts that are marked as
'Inactive for Payments and Deposits' will not be available for selection.
AP Responsible User: Enter the AP Responsible User when the Vendor Selection option By AP Responsible user is selected.
Vendor Class: The user can optionally select a Vendor Class to be paid. All the eligible Payable Transactions for that Vendor Class will be included in the Payment Selection Session when selected.
Date Cut Off: Enter the due date when selecting the Date Selection option By Due Date option.
Take Advantage of Terms Discounts: When checked, Terms Discounts are applied if the payment date falls within the discount period.
Payment Date: The date to be used for Check Printing for those transactions being paid by check and selected for payment in this Payment Selection Session or when the Pay Type ‘Check’ is selected.
 IMPORTANT
IMPORTANT When processing a posting a payment selection, the system checks this Payment Date. If the date falls within a period marked as 'Closed to AP Postings', the system then checks the '
Suppress Posting in Next Open Period' flag on the Financial Company master record:
-
- If this flag is unchecked, the transaction will post on the first day of the next open period.
- If this flag is checked, the system will prevent the user from processing the payment.
Session Password: This can be set by a user if desired.
 NOTE
NOTE This field '
Session password' will not be available in the lightning experience.
Include Vendor Credits: Flag to indicate if vendor credits should be included in the payment selection run.
Once a user has entered all their criteria, click the Save Session button.
Once Saved, the Edit Payment Selection page will be displayed.
This page will display:
 NOTE When a Payment Session is created using PAYTO and involves more than 4,000 AP transactions, the system initially sets the 'Session Status' to 'Creation In Progress' to initiate multi-threaded processing. Upon successful processing, the status is updated to 'In-Process'. If any errors occur during multi-threaded processing, the status changes to 'Created with Errors'.
NOTE When a Payment Session is created using PAYTO and involves more than 4,000 AP transactions, the system initially sets the 'Session Status' to 'Creation In Progress' to initiate multi-threaded processing. Upon successful processing, the status is updated to 'In-Process'. If any errors occur during multi-threaded processing, the status changes to 'Created with Errors'.
-
The account's Bank Account balance will be used in this Payment Session.
-
The Net Open Amount (This is the Total Amount of all Payable Transactions).
-
The Vendors and Invoices are transacted in the 'Bank Currency' and any currency listed on the 'Transactional Currencies' of the selected Bank Account.
The user will have the option to:
Save Session: Saves the Session. Users can return to the Payment Selection Session by selecting the Session in the Payment Selection Session List View (the first page when entering the Payment Selection Process).
Select for Payment by Vendor: Allows the user to select to pay selected Vendors IN FULL for all the eligible Payable transactions. Select the Vendors to be paid by checking the Select box on the line. Once all selections are made, click on Process Vendor Selections.
 NOTE
NOTE A maximum of 175 invoices can be selected for posting for a single Vendor.
Select for Payment by Invoice: Allows the user to pay specific selected Payable transactions. The user can filter and sort the Payable transactions based on the below fields.
Filter By Vendor: The Invoices/Memos to be displayed related to the selected Vendor.
Filter by Invoice/Memo: The Invoices/Memos to be displayed if the Invoice/Memo Name contains the value entered by the user.
Txn Total>: The Invoices/Memos to be displayed if the Transaction Total is greater than the value entered by the user.
Txn Total<: The Invoices/Memos to be displayed if the Transaction Total is less than the value entered by the user.
Sort Sequence: The Invoices/Memos can be sorted based on the Invoice/Memo, Txn Date, Txn Amount, or Vendor.
 NOTE
NOTE The '
Invoice / Memo' column has the Vendor as part of the Payable Transaction Name, so if the 'Sort Sequence' is selected as 'Vendor', then the 'Invoice / Memo' column will be sorted based on Vendor.
Select the Invoices/Vendor Debits to be paid by checking the
Select box on the transaction line. When the '
Include Vendor Credits' field is checked, the user can select the Vendor Credit and apply it to the Invoices or Vendor Debits belonging to the same Vendors. Vendor Credits and Invoices or Vendor Debits of multiple vendors can also be selected.
 NOTE
NOTE If the Vendor Credits amount is more than the sum of the Invoices and Vendor Debits amount, then the system will throw an error message while posting the Payment Selection Session.
Once selections are made, click on the
Process Invoice Selections button to save the selected transactions.
When the user clicks the
Process Invoice Selections button, the below summary fields will be updated based on the selected transactions.
Discount Taken Total: This displays the total sum of the 'Amount of Discount Taken' across the selected Payable Transactions.
Net Payment Amount - Bank Currency: This displays the total sum of the 'Net Payment Amount – Bank Currency' across the selected Payable Transactions.
When the JPY No Decimals feature is enabled and both the Home Currency and Bank Currency are JPY, the summary fields 'Discount Taken Total' and 'Net Payment Amount - Bank Currency' are calculated differently based on the 'Round Payment Bank Currency Amt by Txn' flag in the AP Control record.
- If the flag is checked, the 'Amount of Discount Taken' and 'Net Payment Amount – Bank Currency' for each selected transaction are rounded individually, and the rounded values are then summed and updated in the summary fields.
- If the flag is not checked, the 'Amount of Discount Taken' and 'Net Payment Amount – Bank Currency' for each selected transaction are summed first, and then the total is rounded and updated in the summary fields.
 NOTE
NOTE If an invoice is selected using either
Select for Payment by Vendor or
Select for Payment by Invoice on one payment session, then it will not be available for selection on another payment selection session.
Review and Process Payments: Once a user has selected the Vendor or Invoices to be paid, this selection is used to process the payment (See the
Review and Process Payments section below for more details).
Regenerate SEPA XML: An XML file is created. The
Regenerate SEPA XML button is displayed if the checkbox
Create Payment Session SEPA XML File in the Bank Account is associated with the Payment Selection Session is checked. The XML file contains the Payment Session EFT data formatted to SEPA standards and is stored as an attachment in the
Notes & Attachments section on the Payment Selection Session page. The structure and content of the XML file vary based on the country selected in the
SEPA XML File Format picklist in the Bank Account. The XML file consists of the following general sections (each nested inside the one above):
 TIP
TIP The user can generate the SEPA file when a transaction is selected for payment but the payment is not posted yet.
 NOTE
NOTE
-
If the field 'Use Invoice Due Date for EFT Paymt Dates' on AP Control is true, then the generated SEPA XML File will have multiple Payment Information sections using the invoices Due Dates. For the different invoices with the same Due Date, only one Payment Information section is created using that Due Date.
-
If the field 'Use Invoice Due Date for EFT Paymt Dates' is false, the SEPA XML File will have a single Payment Information section using the Payment Date on the Payment Selection Session.
 IMPORTANT
IMPORTANT If the '
Payment Date' on the Payment Selection Session is less than or equal to the date when the SEPA XML file is generated, the '
ReqdExctnDt' on the SEPA XML file will be set to the date the SEPA File is generated. Otherwise, it will be set to the future date defined on the '
Payment Date'.
 NOTE
NOTE The SEPA XML file will be generated for all those Payment Selection Session Vendors selected for the payment and will exclude the Payment Selection Session Vendors with '
Payment Has Been Voided' as true.
The XML file is re-generated when clicking the
Regenerate SEPA XML button again.
To Override Exchange Rates:1.
Override Pay to Bank Exchange Rate: Use this button to override the exchange rate (between the Payment Currency and Bank Currency) for payments made in the session. When clicked, a popup window is opened with the following fields:
Bank Currency: The Bank Currency to be used for making payments associated with this Payment Selection Session.
Payment Currency: The Payment Currency associated with this Payment Selection Session.
Current Exchange Rate: The current exchange rate for this Payment Selection Session.
Current Rate Schedule: The current Foreign Exchange Rate Schedule is associated with this Payment Selection Session.
Type of Exchange Rate Schedule: Select the Exchange Rate Schedule Type. Options are:
Override Rate Schedule: Select the Override Rate Schedule that will be used to override the Current Rate Schedule of this session.
Override Rate for this Session: If the Override Rate Schedule isn't selected, the user can enter the value for this field. When the user enters an exchange rate value, the system will check the existing schedules to see if there is already one out there for these same currencies and has that same exchange rate value. If found, that schedule will be used. If not found, then a new Override schedule will be created and used.
Override Rate Button: After selecting the Override Rate Schedule, click this button to override the Current Rate Schedule of this session.
Revert to Current Spot Rate button: Click this button to reverse the Current Rate Schedule to the default Current Spot Rate.
 NOTE
NOTE This button
Override Pay to Bank Exchange Rate is only shown when
Session Status is ‘In-Process’ or ‘Suspended’.
2. Override Bank to Home Exchange Rate: Use this button to override the exchange rate (between the Bank Currency and Home Currency) for payments made in the session. When clicked, a popup window is opened with the following fields:
Bank Currency: The Bank Currency to be used for making payments associated with this Payment Selection Session.
Home Currency: The Home Currency associated with this Payment Selection Session.
Current Exchange Rate: The current exchange rate for this Payment Selection Session.
Current Override Schedule: The current override schedule is associated with this Payment Selection Session.
Type of Exchange Rate Schedule: Select the Exchange Rate Schedule Type. Options are:
Override Rate Schedule: Select the Override Rate Schedule that will be used to override the Current Override Schedule of this session.
Override Rate for this Session: If the Override Rate Schedule isn't selected, the user can enter the value for this field. When the user enters an exchange rate value, the system will check the existing schedules to see if there is already one out there for these same currencies and has that same exchange rate value. If found, that schedule will be used. If not found, then a new Override schedule will be created and used.
Override Rate Button: After selecting the Override Rate Schedule, click this button to override the Current Override Schedule of this session.
Revert to Current Spot Rate button: Click this button to reverse the Current Override Schedule to the default Current Spot Rate.
 NOTE
NOTE This button
Override Bank to Home Exchange Rate is only shown when
Session Status is ‘In-Process’ or ‘Suspended’ and the
Bank Currency of the Bank Account used on this session differs from the
Home Currency of the Company used.
An
Invoices Selected Successfully message will be displayed once completed. Select Close to return to the main Payment Selection page.
 NOTE
NOTE The Net Payment Amount on the main page will be updated to reflect the value of the transactions selected for payment.
A user has selected specific transactions to be paid (i.e.,
Pay by Vendor Invoice). They can view the selected payments by clicking on the Invoices TAB. In addition, relevant information about the transactions selected will be displayed.
If the user is satisfied that the payment selections and information are correct, they can select
Review and Process Payment.
Review and Process PaymentThe Review and Payment Processing page will be displayed when selecting the
Review and Process Payment option.
-
The user can amend the pay type before payment.
-
To do this, the user selects the appropriate Pay Type. Options are Check, Cash, EFT, and Bank Card. Save the selection once the appropriate Pay Type is selected.
-
The information displayed and option buttons may vary according to the Pay Type selected.
For Check
-
For checks, the user can manually enter the starting check number or select Set Starting Check Number to populate the Check number field.
-
They may enter Check Memo comments if desired.
-
Where multiple checks are to be printed, the user would select the Set Starting Check Number option to set the starting check number. The check numbers for each payment will automatically be populated in the check sequence. (see Set Starting Check Number below for process).
For EFT
-
Suppose a user requires an output file for uploading, transfer, or reporting. In that case, they should select “Create Output/Export Records” just before they “Post Payments”, which will create "Account Payable Check (apcheck__c) / AP Check Stub Detail (apcheckstub__c)" and/or "Accounts Payable EFT (apeft__c) / AP EFT Payment Detail (apeftstub__c)" records.
The user can also view the Payable Transaction details by selecting “Details”.
The user can and is permitted to change the Pay Type before posting the transaction if required.
To do this, they select the relevant Pay Type from those available to select.
-
Once selected, the change must be saved by selecting Save.
-
This will update the associated records to reflect the new Pay Type.
Once the user is satisfied that the payment information is correct (Pay Type, Check numbers, etc.), they can post the payment.
The following options are available:
Save: Saves the Payment Review.
Remove Selected Payments: This option allows the user to Remove a selected payment from processing. This will remove these transactions from the Payment processing and uncheck the
Select checkbox for the related transactions.
Set Starting Check Number: This option will be available where the Pay Type is Check. This option allows the user to enter the starting check number for the check run. (See
Starting Check Number below).
Check Number Adjustment: This option is used when the user needs to adjust the check numbering sequence for damaged or destroyed checks. (See
Check Number Adjustments below).
Create Output/Export Records: This option will be available where the Pay Type is EFT. This option creates "Account Payable Check (apcheck__c) / AP Check Stub Detail (apcheckstub__c)" and/or "Accounts Payable EFT (apeft__c) / AP EFT Payment Detail (apeftstub__c)" records, which can be exported to create an output file used for EFT transfer/upload for online banking facilities.
Post Payments: This Option posts the Payment Selection Session. Once the post-payment process is complete, the Payment Session is closed (Session Status - Completed), and
-
The system deletes the un-processed Payment Selection Session Vendors and displays only the Vendors processed in this Payment Selection Session under the Vendors tab. Similarly, the system deletes the un-processed Payment Selection Session Invoices and displays only those processed in this Payment Selection Session under the Invoices tab.
-
The Create JBF Export button is displayed if the checkbox Create JBF Export from Payment Session in the AP Control record is checked for the Financial Company associated with the Payment Selection Session. On clicking the Create JBF Export button, Payment Session JBF Export records are created, which carry the Payment Session information in Japanese Bank Format (JBF). It also creates a text file containing the formatted output with a row for each Payment Session JBF Export record for the Payment Selection Session and attaches it in the Notes & Attachments section on the Payment Selection Session page. The text file name is the Payment Session ID. Refer to Payment Session JBF Export for more details.
 NOTE The generated JBF Export will exclude all the Payment Selection Session Vendors with 'Payment Has Been Voided' as true.
NOTE The generated JBF Export will exclude all the Payment Selection Session Vendors with 'Payment Has Been Voided' as true.
-
The Create Remittance Advice button is displayed if the session has one or more Session Vendors being paid with a Pay Type of ‘EFT’ and (1) a valid Remittance Advice template is defined on the 'Default Remittance Advice Template' field in the AP Control record for the Financial Company associated with the Payment Selection Session or (2) an overriding Remittance Advice template is specified on the Vendor Company record. On clicking Create Remittance Advice button, RootForms will create a Remittance Advice document for each Session Vendor in this session Pay Type of ‘EFT’. As the document is generated by RootForms, it will be automatically attached to the associated Accounts Payable EFT record for future reference and will be emailed to the vendor using the 'Email Address to Send Remittance Advice' field on the Vendor Company.
 IMPORTANT
IMPORTANT The Payment Selection Session cannot be posted if the flag '
Approval Pending' is checked, indicating that this session is not yet approved.
 NOTE
NOTE The system allows posting of up to 700 invoices per vendor in a payment selection session, based on the custom setting '
MAX_INVS_PER_PAYSESSVEND_FOR_POSTING' (default value: 700).
Close: Closes the Review and Process Payment page and returns to the main Payment Selection page.
Starting Check NumberWhere pre-printed stationery is used, the user will enter the starting check number of the stationery.
 NOTE
NOTE The system will default to the last check number used plus 1.
When users need to adjust for damaged checks, this option allows them to capture the relevant information.
The user enters the first check number destroyed and the last check number destroyed. Then, the user can renumber by selecting the Renumber option.
Auto Renumber Set: Renumber all checks from the first voided check:
 EXAMPLE
EXAMPLE A check run jammed and could not continue. So, a user decides to re-run all checks and renumber all from the first void check.
Renumber just these from End: Only renumber the voided checks in the session (i.e., add replaced checks to the end of the payment run).
 EXAMPLE
EXAMPLE A user finds two void checks and adds them to the end of the run (i.e., run two more checks).
No Renumber: The system will not renumber the checks or replace the voided checks (no new checks to be re-run).
 EXAMPLE
EXAMPLE The user decided to issue manual checks.
 NOTE
NOTE The system creates a
Session Voided Check record for each and every voided Check Number. And the user cannot post a payment having the voided Check Number.
Post Payments (Check)Once the user has entered the relevant check information, they can post the payment. A message will notify the user that the task was completed.
The user will be returned to the main Payment Session page, and an option to
Print Checks using (Accounts Payable Check) will be available.
The check will be printed per the designated format and display the documents (Payable Transactions) being paid.
 IMPORTANT
IMPORTANT Usually, this Check Printing will also display the Invoices/Credit Memos that were applied to each other using the Open Item Application (not in this payment selection). If the user doesn’t want these Invoices/Credit Memos to be printed, they have to check the '
Exclude CR Applications from Pay Details' checkbox on the
AP Control.
Processing (in Lightning)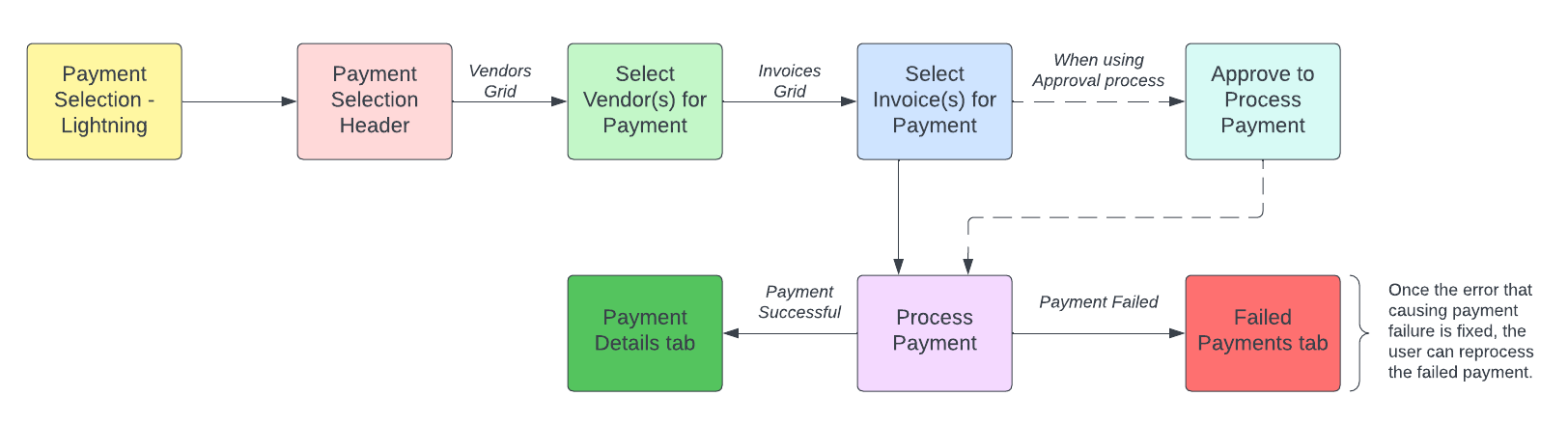
From the Payment Selection Session List view:
-
Select the New button in the list view to add a new Payment Selection Session.
-
To edit an existing record, from the Action dropdown of the respective record, select:
Session Details SectionAll the fields available in the
Header Section are available in this section as well. But the below fields are displayed based on certain field values.
Payment Date: The date that will be used in check printing for those items being paid by check and that is selected for payment from this Payment Selection Session. By default, this will be set to today's date.
Vendor Selection: This field determines the Vendor set used to filter Payable Transactions in this Payment Selection Session. By default, set to All. Options are:
AP Responsible User: This field displays the available AP Responsible Users. Select an AP Responsible User to filter and display the eligible Payable Transactions in this Payment Selection Session.
 NOTE
NOTE This field is visible if the '
Vendor Selection' is set as '
By AP Responsible User'.
Single Vendor: This field displays the available Vendor Companies. Select a Vendor Company for which payments are to be processed.
 NOTE
NOTE This field is visible if the '
Vendor Selection' is set as '
By Single Vendor'.
From Vendor: This is the number considered the starting Vendor Number to fetch the Vendors for which payments are to be processed. (Only vendors with a number greater than or equal to this number are considered)
To Vendor: This is the number considered the last Vendor Number to fetch the Vendors for which the payments will be processed. (Only vendors with a number less than or equal to this number are considered).
 NOTE
NOTE The fields '
From Vendor' and '
To Vendor' are visible if the '
Vendor Selection' is set as 'Range of Vendor Numbers'.
Vendor Class: This field displays the available Vendor Classes. Select a Vendor Class to filter and display all the eligible Payable Transactions for that Vendor Class in this Payment Selection Session.
 NOTE
NOTE This field is visible if the '
Vendor Selection' is set as '
Vendor Class'.
Date Selection: This field determines the Date method used to filter transactions for a new Payment Selection Session. By default set to '
By Due Date'. Options are: '
All', '
By Due Date'.
Due Date Cutoff: This field carries the due date used to filter transactions for a new Payment Selection Session. By default this Date is auto-calculated as Today's Date + '
Days Between Check Runs' on
AP Control.
 NOTE
NOTE This field is visible if the '
Date Selection' is set as '
By Due Date'.
Field available only in lightning UI:
Approval Pending: This field indicates that an Approval is Pending for this Payment Session and must be completed (this field cleared) before the Session can be posted. By default, this field is set to false.
After entering the values, click Save to create a Payment Selection Session record. Click Cancel to navigate to the List view without creating a new record.
Actions
Change Company: Click this button to change the current Financial Company of the user.
Override Exchange Rate: Click this button to override the 'Pay to Bank' and 'Bank to Home' exchange rates in this Payment Selection Session. This works similarly to the
Override Exchange Rate in classic.
 NOTE
NOTE This button is available when the Payment Currency is different from the Bank Currency and/or the Bank Currency is different from the Home Currency.
Regenerate SEPA XML: Click this button to regenerate the SEPA XML file. This will delete the existing XML file in the Notes & Attachments section and attach the newly regenerated XML file.
Suspend Session: Click this button to suspend this Payment Selection Session. This updates the session status to 'Suspended'.
Change Payment Date: Click this button to change the '
Payment Date' on the Payment Selection Session.
 NOTE
NOTE The
Suspend Session and
Change Payment Date buttons are visible when the session status of this Session is 'In-Process'.
Cancel Session: Click this button to cancel this Payment Selection Session. This updates the session status to 'Cancelled'.
 NOTE
NOTE This button is visible when the status of the Session is 'Suspended'.
Resume Session: Click this button to resume the processing of this Payment Selection Session. This updates the session status to 'In-Process'.
 NOTE
NOTE This button is visible when the status of the Session is 'Suspended'.
Print Checks: Click this button to print the checks. The check will be printed per the designated format and display the documents (Payable Transactions) being paid.
 NOTE
NOTE This button is visible when the status of the Session is 'Completed'.
Resume Post Payments: If the Payment process fails due to errors, click this button to reprocess the failed payment after fixing the errors.
 NOTE
NOTE This button is visible when the status of the Session is 'Completed With Errors'.
After the Selection Session is created, the Invoice Selection section will be displayed.
Invoice Selection Section
This section displays the Vendors and the Payable Transactions that match the values mentioned in the Session Details Section.
Buttons:
Save: After selecting Invoices, Vendor Debits, and Vendor Credits to be paid, click this button to save the selections.
Review and Process Payments: Once all the Invoices/Vendor Debits/Vendor Credits selections are done, click this button to process the payment for the selected Transaction(s).
Vendors and Invoices Tab
Vendors Section > Vendors Grid
When a 'Single Vendor' is selected in the Session Details section, only that selected Vendor is displayed in this grid.
Vendor: This displays the link to the Vendor.
Pay Type: This displays the Payment Type associated with the Vendor Company.
Currency (Vendor): This is the link to the Currency associated with the Vendor.
Open Amount: This displays the total open amount for the vendor (This is the Total Amount of all Payable Transactions).
Discount Available: This displays the discount available across the Payable Transactions for the Vendor.
Net Open Amount: This displays the net amount (i.e., 'Open Amount' - 'Discount Available') available across the Payable Transactions associated with the Vendor.
Net Open Amount –Bank Currency: This displays the net open amount for this vendor in Bank Currency.
Gross Payment Amount: This displays the gross payment amount made to the Vendor across the selected Payable Transactions in this Payment Session.
Discount Amount: This displays the discount amount taken across the selected Payable Transactions for the Vendor in this Payment Session.
Net Pay Amount (Vendor Currency): This displays the net payment amount in Vendor Currency across the selected Payable Transactions for the Vendor in this Payment Session.
Invoices: This displays the number of Payable Transactions available to be selected for the Vendor. After the Session is posted, this displays the number of Payable Transactions of this vendor processed on this Payment Session.
Check Number: This is the check number used on the payment made for this vendor in this Session.
Transaction to Bank Exchange Rate: This is the Transaction to Bank Exchange Rate used on this Payment Session.
Invoices Section
When a Vendor is selected in the Vendors Grid, the Invoices Grid will be visible, and it will display the Payable Transactions belonging to the selected Vendor(s).
Summary Fields
The value of these fields will be updated in real-time based on the selected Vendors and Payable Transactions.
Net Payment Amount (Bank Currency): This displays the total sum of the 'Net Pay Amount (Bank Currency)' across the selected Payable Transactions.
Bank Account Currency: This displays the Currency of the Bank Account being used for the payment.
Total Discount Available: This displays the discount available across the selected Payable Transactions in Bank Currency.
Total Discount Taken: This displays the discount taken across the selected Payable Transactions in Bank Currency.
Invoices Grid
Invoice / Credit Memo: This displays the link to the Payable Transaction.
Vendor: This displays the link to the Vendor associated with the Payable Transaction.
Invoice Date: This displays the Transaction Date of the Payable Transaction.
Due Date: Due Date: This displays the Net Due Date on the Payable Transaction.
Total (Vendor Currency): This displays the total amount in the Vendor Currency on this Payable Transaction.
Net Pay Amount (Vendor Currency): The user must enter the net payment amount in Vendor Currency to be paid for the Payable Transaction.
 NOTE
NOTE This amount cannot be greater than the difference between Amount Unapplied (Txn Currency), WHT Amount, and the Amount of Discount Taken.
Discount Available: This displays the maximum discount available to apply for the Payable Transaction.
Unapplied Amount: This displays the unapplied amount on the Payable Transaction.
Discount Date: This displays the Discount Date on this Payable Transaction.
Gross Pay Amount: This displays the gross payment amount for this Payable Transaction.
Discount Taken: The user must enter this Payable Transaction's discount amount. And this amount cannot be greater than the 'Discount Available'.
Withholding Amount: This displays the Withholding tax amount for this Payable Transaction.
 NOTE
NOTE The user can adjust this '
Witholding Amount' when the '
WHT Transaction' flag is checked on this Payable Transaction.
Currency (Vendor): This displays the Transaction Currency for this Payable Transaction.
Net Pay Amount (Bank Currency): This displays the net payment amount in Bank Currency.
Select the Invoices/Vendor Debits to be paid by checking the Select box on the grid. When the 'Include Vendor Credits' field is checked, the user can select the Vendor Credit and apply it to the Invoices or Vendor Debits. To save the selection, click the Save button. Once all the selections are done, click the Review and Process Payments button to process the payment for the selected Payable Transaction(s).
Process Payment Popup:
Summary Fields
Net Payment Amount (Bank Currency): This displays the net sum (from all the selected transactions) of the Payment Amount in Bank Currency to be paid.
Total Discount Amount: This displays the net sum of the discount taken in all the selected transactions.
Vendors Grids:From the information displayed in the grid, the user can review the transactions to be paid before making the actual payments. And the grid will allow the user to change the '
Pay Type', and in lightning, there is an additional column for '
EFT Sub Type'. The user can select an '
EFT Sub Type' when the '
Pay Type' is selected as
EFT. This payment process in Lightning works similarly to the
Review and Process Payments in Classic.
Buttons:
Remove Payments: Click this button to Remove the selected payment from processing. This will revert the selected transaction from the Process Payment popup, move them back to the Invoices grid Invoice Selection section, and uncheck the Select checkbox for the related transactions.
Set Starting Check Number: This button will be available where the '
Pay Type' is
Check. Click this button to set the starting check number for the check run. (This works similarly to
Starting Check Number in classic).
Check Number Adjustment: This button is used when the user needs to adjust the check numbering sequence for damaged or destroyed checks. (This works similarly to
Check Number Adjustments in classic).
Clear starting Check Number: This button will be available where the '
Pay Type' is
Check and '
Check Number' is already set. Click this button to remove the
Check Number set in previous steps.
Create Output/Export Reports: This button is available when the '
Pay Type' is
EFT. This option creates "Account Payable Check (apcheck__c) / AP Check Stub Detail (apcheckstub__c)" and/or "Accounts Payable EFT (apeft__c) / AP EFT Payment Detail (apeftstub__c)" records, which can be exported to create an output file used for EFT transfer/upload for online banking facilities.
Cancel: Click this button to close the Process Payment popup without processing the payment.
Save: If any changes were made in editable fields like Pay Type, Hand Check, Check Number, etc, click this button to save the changes.
Process Payment: After reviewing the transactions to be paid, click this button to process the payment.
 NOTE
NOTE This button
Process Payment will not be visible if the '
Approval Pending' is set as true.
After clicking the Process Payment button, the system will redirect the user to the Payment Details Tab if the payment process is successful.
Invoice Selection > Payment Details tab
This tab will display the processed payment details for reference.
If the payment process fails, the system will capture the error details and redirect the user to the Failed Payments Tab.
Invoice Selection > Failed Payments tab
Failed Payments grid:
This grid will display the details of the failed payment along with the error details. Once the error is fixed, the user can again reprocess the failed payment using the Resume Post Payments button.
Button:
Remove Failed Payments: Click this button to remove the failed records from the Failed Payments tab.
Related List Quick Links section
This section allows users to quickly access related child records associated with the Payment Selection record.
Notes: This allows users to create, view, and manage text-based notes directly related to the Payment Selection record.
Files: This is used for managing and storing files related to the Payment Selection record.
Notes & Attachments: This is used to view the Notes and Attachments added to the Payment Selection record in classic experience.
Accounts Payable Check: This allows the user to view the Accounts Payable Check record(s) associated with the Payment Selection record.
Accounts Payable EFT: This allows the user to view Accounts Payable EFT record(s) associated with the Payment Selection record.
Approval Process Setup
Rootstock provides a framework for the approval process but will NOT provide an approval workflow. The user can setup the Approval Process as below:
 NOTE
NOTE The images in the
Approval Process Setup are only for reference.
-
Activate the Approval Process.
-
Add the Submit for Approval button to the Payment Selection Session Page Layout.
-
Add the Salesforce Highlight Panel and Approval History related list to the Payment Selection Session Record Page. Best Practice: Rootstock suggests you clone the packaged page layouts/record pages and then perform the needed modifications.
After the above steps are done, click the Submit for Approval button on the Payment Selection Session record to submit it for approval.
Status Icons
In Lightning, each 'Status' value of Payment Selection is represented by an icon as below:
|
Status
|
Icon
|
|---|
|
In-Process
|

|
|
Suspended
|

|
|
Cancelled
|

|
|
Completed With Errors
|

|
|
Completed
|

|
SEE ALSO



