Overview
Configuration Selections (aka Group Selections) are the selections that are available for a given Configuration Group.
Each Selection contains a configuration set (may or not have components, requirements, exclusions, recommendations..) and can reference another Configuration Group (with its own set of Configuration Selections and Components, etc), when sub-selections are desired.
Navigation
Configuration Group > Group Selections tab
Action
Once the Configuration Group (header) record is Saved, a tab will appear labeled ‘Group Selections’.
-
Click on ‘Add’ button to add Selections.
-
Once these are added, click on Save.
-
When Selection records are Saved, a 'Configuration Selection' button appears for each line, it provides direct access to each Configuration Selection record, where user can add Components, Exclusions, Requirements and Recommendations linked to the Configuration Selection.
-
Also, it is possible to go into the Configuration Selection and click on Edit as a way of further updating fields for a Group Selection.
 NOTE Although there is a separate navigation option to access Configuration Selection, it is advised that Configuration Selections be created and maintained by using the Configuration Group UI > Group Selections tab, for greater visibility of the group structure.
NOTE Although there is a separate navigation option to access Configuration Selection, it is advised that Configuration Selections be created and maintained by using the Configuration Group UI > Group Selections tab, for greater visibility of the group structure.
 TIP Existing Component Selection records can be copied by using the ‘Clone’ button at top of the page, then modified as needed.
TIP Existing Component Selection records can be copied by using the ‘Clone’ button at top of the page, then modified as needed.
Fields
Sequence (Required): This will define the order in which Selections appear in the Configuration Session and when it is exported. The system auto-assigns the next Sequence number but it can be overwritten and must be unique within a Configuration Group.
Selection Title (Required): A unique user-defined value up to 30 characters.
 NOTE This ‘Title’ is what will be seen within the Configuration Session in the ‘Description’ column for the Selection
NOTE This ‘Title’ is what will be seen within the Configuration Session in the ‘Description’ column for the Selection
Selection has Sub Selections (Optional): When checked, a Sub 'Configuration Group' is required, from which additional Selections can be added, as a Sub Group (which may contain its own Configuration Selections) to the higher level Configuration Group.
Sub Configuration Group (Optional): When 'Selection has Sub Selections' is checked, a Configuration Group must be set, and from which additional Selections can be made.
-
When a ‘Sub Selection’ is selected during a Configuration Session, upon Save, a ‘Sub Selection’ button appears.
-
When clicked on, the Selections for the Configuration Group defined as the ‘Sub Configuration Group’ are then available to choose from.
-
'Selected by Default' Configuration Selection Components of Configuration Selection flagged as 'Selection has Sub Selections' are also selected when choosing this Configuration Selection, but edition of the Selection's Components is not available within session (they are included as a set, based on their settings, when the Configuration Selection is added). User is instead, presented with Sub-Selection Configuration Group's Selections.
 EXAMPLE See below image. Configuration Group 'SimpleGroup' has been defined with at least two Configuration Selections (only those selected are displayed, in this case, 'SubGroup1' and 'Selection Non-Inv').
EXAMPLE See below image. Configuration Group 'SimpleGroup' has been defined with at least two Configuration Selections (only those selected are displayed, in this case, 'SubGroup1' and 'Selection Non-Inv').
-
On the lower left panel of the Configuration Session, user can see a tree-structure of the Configuration for the Configuration Session. This does not include components, only Groups and Selection that have been selected during the session.
-
 Represents a Configuration Group or a Configuration Selection that has a 'Sub Configuration Group'. Configuration Groups added to the Configurable Product are always displayed in the tree-structure.
Represents a Configuration Group or a Configuration Selection that has a 'Sub Configuration Group'. Configuration Groups added to the Configurable Product are always displayed in the tree-structure.
-
When a folder is indented within another folder, it represents a 'Sub Configuration Group' (a 'Configuration Group defined as a sub-selection for a Configuration Selection for the higher level Configuration Group), it is the case below for Configuration Selection 'SubGroup1' which belongs to Configuration Group 'SimpleGroup', and also for Configuration Selection 'Misc Selection2', which belongs to Configuration Group 'Miscel' (which is itself a sub-group added on Configuration Selection 'SubGroup1').
-
 Represents a chosen Configuration Selection within a Configuration Group or a within Sub-Selection Configuration Group. It is the case below for Configuration Selection 'Start' and 'Selection Non-Inv'. These Configuration Selections do not contain Sub Configuration Groups.
Represents a chosen Configuration Selection within a Configuration Group or a within Sub-Selection Configuration Group. It is the case below for Configuration Selection 'Start' and 'Selection Non-Inv'. These Configuration Selections do not contain Sub Configuration Groups.
-
Selection with Title 'Selection Non-Inv' does not have a Sub Selection, and is currently selected within group SimpleGroup. 'Components' button can be clicked to review, select and/or deselect Components from the Selection. This button can be located by clicking 'SimpleGroup' folder on the tree-structure, located on the left panel of the Configuration Session.
-
Selection with Title 'SubGroup1' is defined as having Sub Selections and is currently selected, which is why a 'Sub Selections' button is displayed on the right panel after saving the addition of this Selection.
Click on image to enlarge.
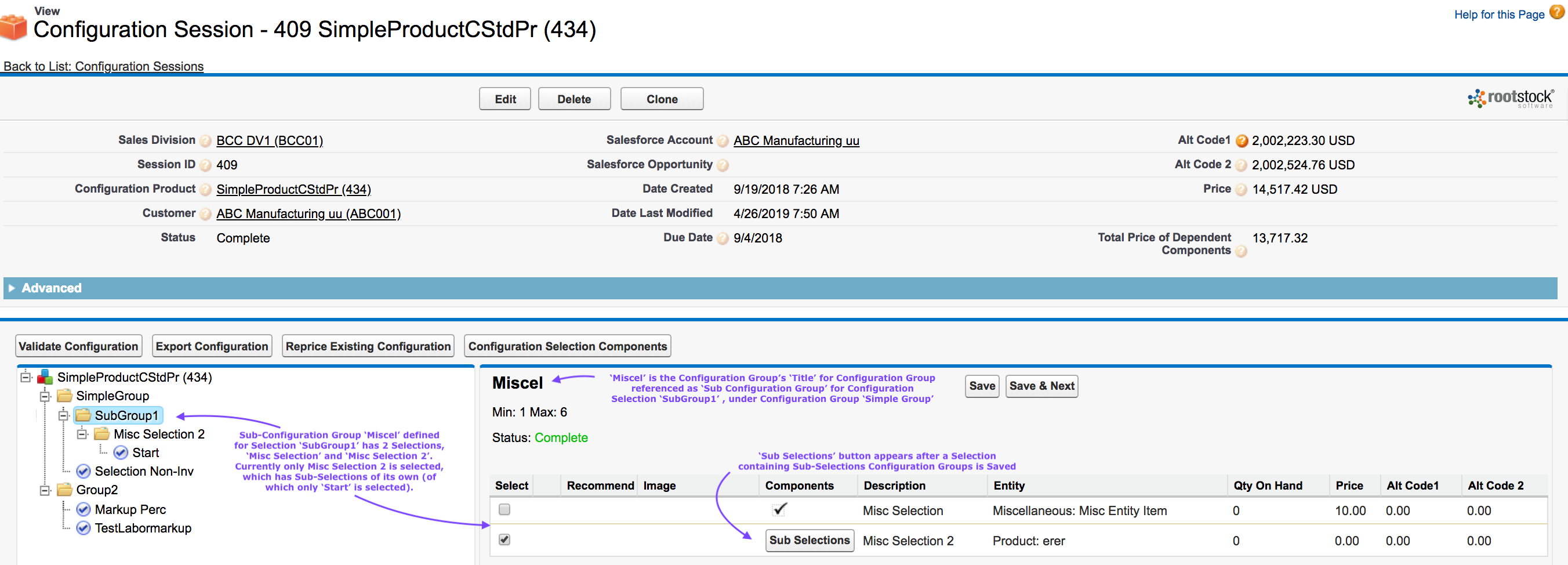
Enter Quantity on Selection (Optional): When checked, user will need to enter a Selection Quantity in the Configuration Session. If not checked, the selection will be type boolean (either added or not added to the session).
Validate Selection Quantity Value: If the Configuration Selection is set to 'Enter Quantity on Selection', this checkbox will be enabled. It provides validation on user input quantity for the Configuration Selection (applies to number of Decimals, Minimum and Max Values).
Max Decimals for Input Quantity: Max. number of decimals allowed for the Selection's input quantity. If more are entered for this Selection during a Configuration Session, user will receive an error message after saving changes.
Minimum Value for Input Quantity: Min. admissible value for Selection's input quantity. If a smaller value is entered for this Selection during a Configuration Session, user will receive an error message after saving changes.
Maximum Value for Input Quantity: Max. admissible value for Selection's input quantity. If a larger value is entered for this Selection during a Configuration Session, user will receive an error message after saving changes.
Default Selection Qty from Component Qty: When checked, the Selection quantity will be defaulted to the "source" component identified from the defined Source Group > Source Selection > Source Component (next three fields).
Qty Source Group:  The Configuration Group from which the "source" selection and "source" component will be selected.
The Configuration Group from which the "source" selection and "source" component will be selected.
Qty Source Selection: The Configuration Selection (within the "source" Group defined) from which the "source" component will be selected.
The Configuration Selection (within the "source" Group defined) from which the "source" component will be selected.
Qty Source Component: The "source" component that will drive the defaulted quantity for this Configuration Selection
The "source" component that will drive the defaulted quantity for this Configuration Selection
Default Component Qty is the Minimum: When checked, the defaulted Configuration Selection quantity (driven by checking 'Default Selection Qty from Component Qty') cannot be reduced below this default value
Price Adjusting Selection: Configuration Selections marked as Price Adjusting do not carry Configuration Selection Components. They are used as a tool to add discount or markup to eligible price of the Configuration Session. For details see Configuration Selection: Price Adjusting Selections
Selection Reference Value (Optional): User-defined value up to 10 characters.
 NOTE This value does not appear in a Product Configuration Session.
NOTE This value does not appear in a Product Configuration Session.
Selection Image (Optional): Optional URL to selection image. The URL cannot exceed 256 characters. See steps to generate URLs for images uploaded on the platform: How to store Images on the Salesforce Platform
Recommended Selection (Optional): When checked, indicates that this selection is recommended for this Configuration Group, and it will be marked as recommended during the Configuration Session.
Show Components When Selected (Optional): When checked, when this Configuration Selection is selected in the configuration session, associated Selection Components will be displayed by clicking on the ‘Components’ button in the Selection panel in the Product Configurator.
 IMPORTANT If any of the Selection Components are “optional”, this checkbox will need to be checked on the Selection Component records. Otherwise, Components for this Selection will not be eligible to be marked as optional.
IMPORTANT If any of the Selection Components are “optional”, this checkbox will need to be checked on the Selection Component records. Otherwise, Components for this Selection will not be eligible to be marked as optional.
Default to Selected (Optional): When checked, this Selection will be selected by default when the Configuration Session begins.
 NOTE The selection is displayed as selected, so that when the session selections are saved, it is included to the session. User can override the adding of this selection at any point within a Configuration Session.
NOTE The selection is displayed as selected, so that when the session selections are saved, it is included to the session. User can override the adding of this selection at any point within a Configuration Session.
Display Selection Message (Optional): When checked, when a message is entered in the 'Selection Message' field, said message will be displayed upon the selection of this Configuration Selection.
 NOTE If the given selection is made by default, the message will not display.
NOTE If the given selection is made by default, the message will not display.
Selection Message (Conditionally Required): When the 'Display Selection Message' field is checked, the given message will be displayed when said selection is made in a Configuration Session.
SEE ALSO
Product Configurator - Overview
Configuration Group
Configuration Selection Component



