Overview
The Engineering Item Master is the primary entry point, by Division, for Item Numbers, also known as Parts, Part Numbers, Assemblies, or SKUs.
Creation of a new Engineering Item Master Record at Active Status automatically creates an associated Inventory Item Master Record and Inventory Item Accounts Record if the Item Source is Manufactured. If the Item Source is Purchased or Subcontract, the Purchase Item Master Record is also created.
If the Status is Not Active, the associated records will be created later if/when the Status is changed to Active.
-
If the Division is set up as Standard Cost, the Inventory Item Standard Cost record is also created when the Status is Active. If the Item is to be sold, a Rootstock Product Master record may also (optionally) be created.
-
The individual Item Master records created from the Engineering Item Master will have several fields populated as defaults from the values on the specified Inventory Commodity Code (see the help text for Inventory Commodity Code) selected for the Item. Once created, each of the various Item Master Records is maintained separately.
Several tabs on the Engineering Item Master display pertinent data from the associated records (blue objects in the diagram below).
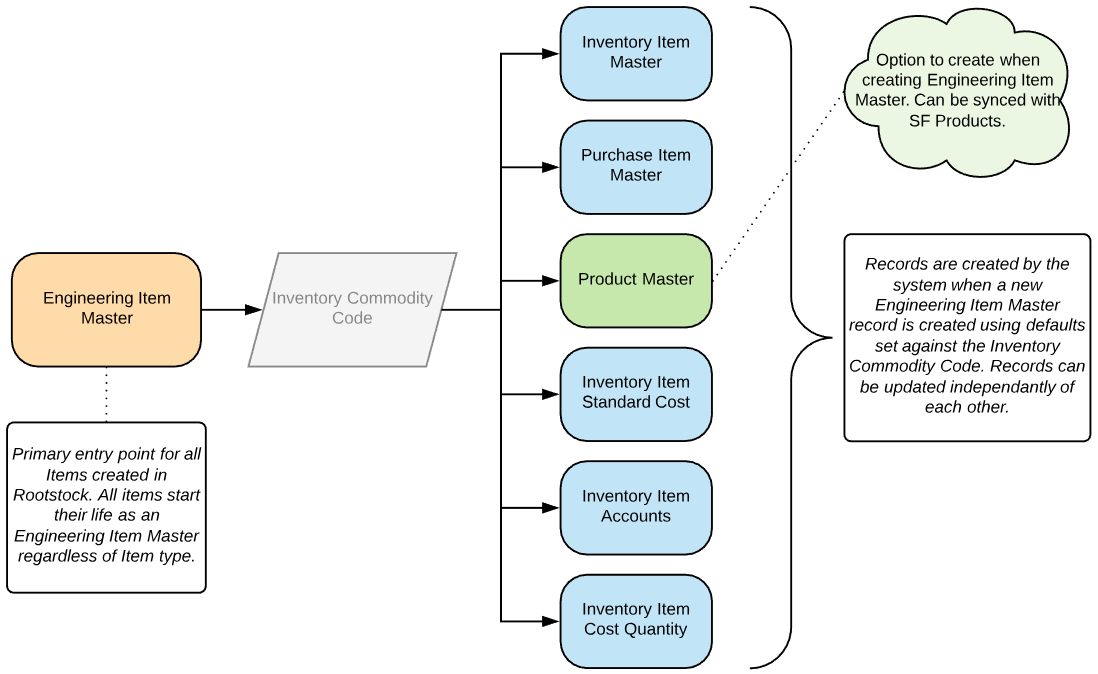
Engineering Item Master Data is grouped into three categories: general data, revision data, and inventory tracking options.
-
The attributes defaulted from the Inventory Commodity Code assigned to the Engineering Item Master are identified with the label: (com cod). Associated records (inventory, cost, purchasing) are also identified on each record with the same label.
-
These field values can be overridden from the defaults; however, one of the main purposes of the Inventory Commodity Code feature is to populate these fields as a standard default to ensure uniformity within groups of similar items. Rootstock recommends creating additional Commodity Codes if the current values need to be overridden to a great extent.
Navigation
In Classic: Rootstock Site Map > Mfg Engineering > Engineering Item Master
In Lightning: App Launcher > Mfg Engineering App > Engineering Item Master tab
This path takes the user to a ListView of the Engineering Item Master.
Processing
Select the ‘New ’ button to add a new Engineering Item Master, or click on the ‘Name’ field to view or edit an existing record.
Enter each field and choose drop-down options (referencing field help if necessary) as appropriate. Required fields are indicated by the red bar on the left side of the field.
 NOTE Some fields have system-assigned choices that must be used, while other fields provide user-defined choices from various tables.
NOTE Some fields have system-assigned choices that must be used, while other fields provide user-defined choices from various tables.
Fields
Engineering Item Master Header
Division: The Division is set to the user's current division and cannot be changed directly in this process. If items need to be created in another Division, the Manufacturing User record must be edited.
 NOTE To create a new Item Master in another division, the user can use the Quick Menu option or update the current division on the Manufacturing User record in System Setup. Only Engineering Items within this division will be displayed.
NOTE To create a new Item Master in another division, the user can use the Quick Menu option or update the current division on the Manufacturing User record in System Setup. Only Engineering Items within this division will be displayed.
Company: Identifies the Company this Division is associated with. Defaults to the user's current Company.
Item Number: Enter the new Item Number. It can be alpha-numeric and up to 50 characters in length.
 IMPORTANT The user should only use the below characters in the field 'Item Number':
IMPORTANT The user should only use the below characters in the field 'Item Number':
If users encounter an invalid character error when using characters from their language, the flag '
Bypass Character Validation' should be checked on the
System Configuration (SYCONFIG) record to bypass the character validation.
 NOTE If the flag 'Bypass Character Validation' is checked, there could be downstream impacts due to Salesforce not supporting certain Unicode characters
NOTE If the flag 'Bypass Character Validation' is checked, there could be downstream impacts due to Salesforce not supporting certain Unicode characters.
Item Description: Detailed description of the Item up to 100 characters. Rootstock uses a concatenation of the Item Number and Item Description throughout the system, commonly labeled as the ‘Name’ of a record.
Inventory Division: The Inventory Division is typically where manufacturing is performed, purchased material is received and Sales Orders are fulfilled.
Commodity Code: The Inventory Commodity Code associated with this Item.
-
When adding a new item, the Commodity Code is used to default Inv Source, Lot & Serial Tracking, Eng UOM & Resp Engineer, along with values needed to add the Inv Item Master & Purchase Item Master (if applicable).
Eng UOM: The Engineering Unit of Measure.
Effective Rev.: The current revision of an Engineering Item. New Engineering Items begin with a Revision of all zeros, whether Revision Control is active.
 NOTE This field is available once the Engineering Item Master is created.
NOTE This field is available once the Engineering Item Master is created.
Centralized Engineering Indicator: Designates whether the company will have a centralized repository (Division) for maintaining Engineering Item Masters, BOMs, Revisions, and ECOs. This applies to Companies with multiple Divisions who choose to centralize this function.
 NOTE When checked, the Centralized Eng Division needs to be identified on the Company record.
NOTE When checked, the Centralized Eng Division needs to be identified on the Company record.
Inventory Source: Source codes are:
-
PURCHASED - Items purchased for Inventory via a Purchase Order.
-
MANUFACTURED - Items assembled in-house for Inventory via a Work Order.
-
SUBCONTRACT - Items assembled by a Vendor from components your company provides to the Vendor.
Status: Status values are ACTIVE (default) or PENDING.
-
When a new Engineering item is created with ACTIVE status, the Inventory Item record and Purchase Item record (if Purchased or Subcontract) is automatically created.
-
When it is created with PENDING status, only the Engineering Item record is created. Associated records will be created when the status is changed to Active.
Inactive Status: If selected, the item is inactive and cannot be used on an Engineering Bill of Materials (BOM).
 NOTE This field is a picklist, with a Blank default value and Inactive as the only other option. When Inactive is selected and saved the item is inactive and cannot be used on an Engineering Bill of Materials (BOM). In Classic mode the page interprets the Blank picklist value as 'Unchecked' and the Inactive picklist value as 'Checked'.
NOTE This field is a picklist, with a Blank default value and Inactive as the only other option. When Inactive is selected and saved the item is inactive and cannot be used on an Engineering Bill of Materials (BOM). In Classic mode the page interprets the Blank picklist value as 'Unchecked' and the Inactive picklist value as 'Checked'.
Eng Type: Valid Engineering Types are Standard, Phantom, or Reference.
 NOTE If the Eng Type is Phantom or Reference no related Inventory Item Master is created since these Eng Types do not create demands. However, they can be added to an Engineering BOM. Reference Items will print on Work Order Picklists for the Parent Item but will not create demands and will not be picked as part of the Work Order. Components added to the BOM for a Phantom Eng Type will generate demands for any Parent Item that has the Phantom as a component, but no demand for the Phantom itself is created.
NOTE If the Eng Type is Phantom or Reference no related Inventory Item Master is created since these Eng Types do not create demands. However, they can be added to an Engineering BOM. Reference Items will print on Work Order Picklists for the Parent Item but will not create demands and will not be picked as part of the Work Order. Components added to the BOM for a Phantom Eng Type will generate demands for any Parent Item that has the Phantom as a component, but no demand for the Phantom itself is created.
Item Type: Direct Material or Labor Only. Blank is treated as Direct Material.
 NOTE Once the given item is in use, this value cannot be changed.
NOTE Once the given item is in use, this value cannot be changed.
Responsible Engineer: The Engineer responsible for defining and controlling changes to this part.
Add Product Master(s): Check this flag to create Rootstock Product Master record(s) for the Engineering Item Master being created. If this option is selected (checked) a separate window opens to define the Rootstock Product. When a Rootstock Product Master is created it automatically creates a Salesforce Product and links them together.
 NOTE This field is only available in Classic.
NOTE This field is only available in Classic.
Options Tab
Lot Tracking: Determines if this item is controlled by lot number.
-
Valid options are 'Yes', it is controlled by lot, or 'No', it is not.
-
Items may be lot-controlled, serial-controlled, both lot and serial-controlled, or neither.
-
Changing an item to lot controlled, or from lot controlled to not lot controlled, is not allowed unless (1) all inventory is first removed, and (2A) all supplies and demands are closed (which removes the Requirements record) OR (2B) the 'Qty Remaining' on the Requirements record should be zero.
Serial Tracking: Determines if this item is controlled by serial number.
-
Valid options are 'Yes', it is controlled by serial, or 'No', it is not.
-
Items may be lot-controlled, serial-controlled, both lot and serial-controlled, or neither.
-
Changing an item to serial controlled, or from serial controlled to not serial controlled, is not allowed unless (1) all inventory is first removed, and (2A) all supplies and demands are closed (which removes the Requirements record) OR (2B) the 'Qty Remaining' on the Requirements record should be zero.
 NOTE When either the Lot or Serial control option is set to ‘Yes’, a Lot Number and/or Serial Number must be assigned to inventory transactions.
NOTE When either the Lot or Serial control option is set to ‘Yes’, a Lot Number and/or Serial Number must be assigned to inventory transactions.
FIFO Cost Method Indicator: When checked, this indicates that costs for this item will be done on a first-in-first-out (FIFO) basis. This is only applicable under the ‘Weighted Average Cost’ method, and only for Purchased Items. Manufactured or Subcontract items cannot use FIFO Cost.
 NOTE This field 'FIFO Cost Method Indicator' will be disabled if any of the below conditions are satisfied:
NOTE This field 'FIFO Cost Method Indicator' will be disabled if any of the below conditions are satisfied:
-
The 'FIFO Cost Method Active' flag on the Company Master is unchecked.
-
The 'Inventory Source' of the item is 'Manufactured' or 'Subcontract'.
-
The 'Cost Method' on the Division Master is 'Standard Cost'.
Disassembly Item: When checked, this indicates this item is a disassembly item harvested for components.
After entering the required information, follow the below steps to create a Rootstock Product Master for the Engineering Item Master being created.
Creating Product Master
In Classic
-
Check the flag 'Add Product Master(s)' and click the Save button.
-
Upon saving, the page displays a grid with the Divisions associated with the Company for which the Engineering Item is being created.
-
Select the Division(s) where the Product needs to be created and click Save.
In Lightning
-
Save the Engineering Item Master record, then navigate to the Add Product Masters tab.
-
The tab displays a grid with the Divisions associated with the Company for which the Engineering Item is created.
-
Select the Division(s) where the Product needs to be created and click Save.
Once the Engineering Item Master is created, the below tabs will be displayed.
Inventory Tab
The information displayed within the Inventory Tab is a view into the Inventory Item Master settings and other key Inventory-related information/functions.
-
Inventory Item Master settings can be edited by clicking the EDIT button, which will take the user directly to the Inventory Item Master record.
-
Shortcuts (buttons) to the Summary Review and Detailed Review by Item functions are provided. The Inventory Quantities tab allows users to view Inventory On Hand information for a given Item.
See the Inventory Item Master help documentation for field information.
Purchasing Tab
The information displayed within the Purchasing Tab is a view into the Purchase Item Master settings. Clicking EDIT will take the user to the Purchase Item Master record, where changes can be made.
See the Purchase Item Master help documentation for field information.
Sales Tab
The Sales Tab provides a view into the Rootstock Product Master settings. There is no EDIT function within this tab, and any changes must be processed by navigating to the Products Master within the Sales Order Setup.
 NOTE The Edit and Delete buttons seen at the bottom of this section pertain to the Engineering Item Master Record itself.
NOTE The Edit and Delete buttons seen at the bottom of this section pertain to the Engineering Item Master Record itself.
See the Rootstock Product Master help documentation for field information.
Revisions Tab
The Revisions tab will display all Revision history for the given Item. New Engineering Item Master records will display a Revision of six zeros. This is true regardless of whether Revision Control is or is not used in this Division.
 NOTE The 'Add Revision" function is controlled as follows:
NOTE The 'Add Revision" function is controlled as follows:
When the Division Master Eng Revision Active is not checked, and Division Master ECO Active is not checked, the 'Add Revision' function is not presented as Engineering Item Revisions are inactive.
When the Division Master Eng Revision Active is checked, and the Division Master ECO Active is not active, the 'Add Revision' is presented as Engineering Item Revisions are active. Revisions are created on the Engineering Item Master record.
When the Division Master Eng Revision Active and the Division Master ECO Active are checked, the 'Add Revision' is not presented, as the Engineering Item Revisions are created on the Engineering Change Order.
When Engineering Revisions are active, the item's revisions are displayed in the Revisions Tab of the record.
Approved Mfrs Tab
The Approved Manufacturers Tab details the Manufacturers approved to produce this item. This also holds key Manufacturer information, including the Manufacturer's Item ID ( or Part No) and Description.
Item Features Tab
The Item Features Tab records key features of the Item record. The details within the drop-down picklist can be customized based on requirements.
See the Features article for more information.
Where Used Tab
This tab lists all BOMs where the Item is currently used.
BOM Tree Tab
This tab shows the BOM tree structure for the Item if it is a Manufactured Item. If the item is a purchased component within a BOM, it will not display a tree.
When the Division Master Eng Revision Active and the Division Master ECO Active are checked, the 'Add Revision' is not presented, as revisions are created on the Engineering Change Order.
SEE ALSO
Engineering BOM Master
Inventory Item Master
Purchase Item Master
Approved Manufacturers
Features
Engineering Revisions
ECO Master: Concept ECO and Processing



