Overview
Provide functionality to support the selection and counting of items in a Physical Inventory Count, a cycle count or other count. The items to be counted can be selected by:
- Division
- ABC Class
- Site Master
- Commodity Code
- Responsible Planner
- A ‘From Item Number’ to ‘To Item Number’ Range
After the Count Selection is made a Batch is created. The Batch contains a record for each item that matches the Selection Criteria. These are the items to be counted.
The following steps apply to create a Batch, print reports to record counts, and enter the counts.
Step 1: A Batch of the item is selected or created for counting.
Step 2: The report for counting is printed and distributed.
Step 3: Counts are done, physically writing the counts on the report.
Step 4: The counts are entered to the batch for the items.
Step 5: The Actual Qty (actual count) to the Original Qty is reconciled. If the Actual Qty (count) is different than then Original Qty (On-Hand Inventory), an Inventory Adjusting Transactions is created which includes both the quantity change and the inventory value change.
Step 6: (Optional) Reviewing Cycle Count update records and Inventory Cost Transactions generated from the count Reconciliation (Step 5).
 NOTE This is not a required Step in the Cycle Count process.
NOTE This is not a required Step in the Cycle Count process.
Step 7: Cycle Count Reports (User Defined).
Processing
Navigation
Inventory Reconciliation Review & Processing
Process
Step 1 - A 'Batch' of the items is selected for counting
Select ‘New Physical Inventory Reconciliation Batch’ button
Fields
The selection criteria include:
Division: Division in which the “Batch” will be created (defaults to current user’s division).
Batch Number: Indicate Batch Number
ABC Class: The class of item. Classes are A Items, B Item, C Items.
Site Master: The site in this Division for which the “Batch” will be created.
Commodity Code: The Commodity Code of Items to be selected.
Responsible Planner: The Planner for who Item are to be selected.
A ‘From Item Number’ to ‘To Item Number’ Range: The entry of a range of Item Numbers to select for Cycle Counting.
 NOTE
NOTE
- None of the selection fields are required. They are used to narrow down the list of items to count, if that is desired.
- Use the Filter utility to refine the search results and view the records based on the selected criteria.
Step 1.2 - Apply Filtering Criteria (optional) and Select the ‘Get Batch Records’ Button
Before retrieving batch records, you can apply filtering criteria to narrow down the records displayed. The available filters include:
- Site Master: List of Site Masters associated with the current Reconciliation Batch (drop-down menu).
- Location ID: List of Location IDs associated with the current Reconciliation Batch (drop-down menu).
- Location Number: The associated Inventory Location Number.
- Item Number: The unique identifier of the associated Item (auto-complete field).
 IMPORTANT
IMPORTANT - If the batch contains more than 9,999 records, the ‘Get Batch Records’ action will display an informational message: "Batch has more than 9999 records. Use Filter to refine the results." and displays only 9,999 records.
- The filter can be applied before clicking ‘Get Batch Records’ to help retrieve and display only the relevant records.
Once you have selected the desired filtering criteria, click the ‘Get Batch Records’ button. The screen will refresh and display the items in the batch to be counted.
The user will select desired records and enter the actual quantities and serial numbers (if applicable). At any time, you can click the 'Save Modified Records' button and the information will be saved so you can come back to complete your counts before processing. The 'Modified' checkbox will also be automatically checked upon save and cannot be set by the user. This lets you know that the record has been modified.
You can control the number of records to display on the page via a custom setting (Setup -> Custom Settings -> Application Setting -> InvReconcilationPerPageDisLimit). By default it is set to display 250 records which is the maximum, but it can be changed. NOTE Actual Counts can be entered at this time directly to this screen. However, typically, the “Batch” is created, a counting report (document) is printed and distributed, the count is done, and the count is reported.
NOTE Actual Counts can be entered at this time directly to this screen. However, typically, the “Batch” is created, a counting report (document) is printed and distributed, the count is done, and the count is reported.
Step 1.3 – The report to be used for counting is printed and distributed.  NOTE The two options shown do not limit the user from using other software tools to create reports; they are only illustrating two approaches.
NOTE The two options shown do not limit the user from using other software tools to create reports; they are only illustrating two approaches.
There are two options for printing the Counting Report.
Print Option 1.3.1
Navigation
Inventory Reconciliation
Select ‘Create Reconciliation Detail’ button to create the batch header.
After the “Batch” is created the screen will refresh.  NOTE The software assigns the next batch number
NOTE The software assigns the next batch number
- Step 1. Use List view function to view the items contained in a batch.
- Step 2. Select Printer Icon – in the upper right-hand quadrant of the list view screen
- Step 3. Print the Count Document
Print Option 1.3.2
Create a count report using the Salesforce Report Writer (User Responsibility)
The User creates a Salesforce Report and Saves the report with a “Batch Filter”. After the Inventory Reconciliation Review & Processing Batch with Item is created (using the ‘Get Batch Record’ button) go to the saved report. Select the Report, change the “Batch Filter” to the Batch number, and run the report.An example of a Salesforce user created Physical Inventory counting report.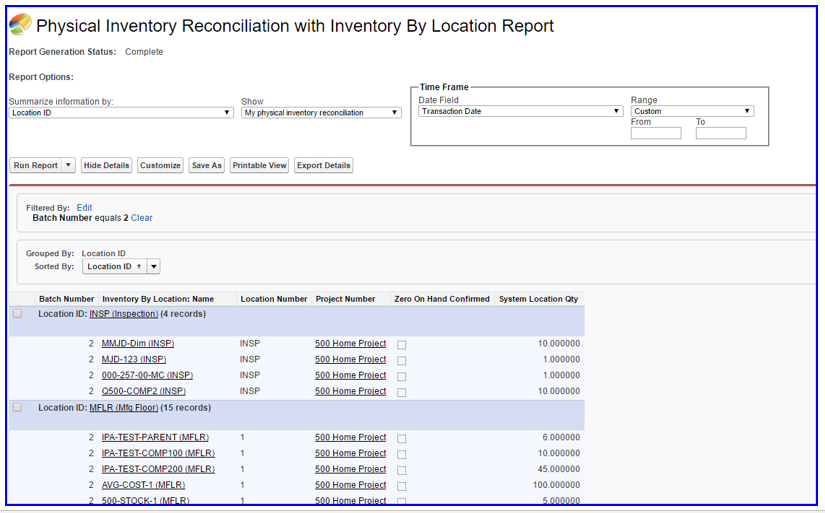 Key ‘Buttons
Key ‘Buttons
Run: Runs the Report
Customize: Customize the Report. Change the Batch Filter to the value of the batch number.
Printable View: Downloads an Excel Spread Sheet
Export Details: Creates an exported file which can be saved as a CSV or an XLS
Step 2. The report to be used for counting is printed and distributed.
Step 3. Counts are done, manually recording counts on the printed report.
Step 4. The counts for the items are entered to the Inventory Reconciliation Review & Processing Batch.
Navigation
Inventory Reconciliation Review & Processing
Process:
1. Select the Batch in which to enter counts
2. The Batch Record Displays
3. Select ‘Get Batch Records’ button to display the records in the batch.
To enter the count for an item.
Fields
Select: Check the Indicator Box for the items (rows) to be reported. This will allow the selected rows to be edited.Name: Record Name – A concatenation of Division / Item Number / Location ID / Location No
Item Number: The Item Number for which the count is being entered.
Inventory Site: The Inventory Site, within the Division, where the Item is in Inventory.
Project Number: The Project number assigned to the item being counted.
Location ID: The Location ID within the Site where the Item is physically in Inventory.
Location No: The Location No within the Location ID where the Item is in inventory.
Zero Qty Confirmed: (Indicator Box) When the count report indicates zero quantity, Checking this indicator box indicates the Zero Quantity is confirmed by this cycle count.
Original Qty / Serials: The Quantity On Hand in this Location at the time the Inventory Reconciliation Batch which contained this item was created.  NOTE When the Item is not a Serialized Item, a quantity is displayed. When the Item is a Serialized item the Item’s Serial Numbers are shown in this column, each Serial Number representing a quantity of (1) one. If the Serial Numbers from the Count match the Serial Numbers in the Original Qty / Serials Column, Check the Matches Qty / Serials Indicator Box. If the Count Serial numbers do not match the values in the Original Qty / Serials Column, maintain the Actual Qty / Serials by editing the existing serial numbers, entering new ones or deleting existing.
NOTE When the Item is not a Serialized Item, a quantity is displayed. When the Item is a Serialized item the Item’s Serial Numbers are shown in this column, each Serial Number representing a quantity of (1) one. If the Serial Numbers from the Count match the Serial Numbers in the Original Qty / Serials Column, Check the Matches Qty / Serials Indicator Box. If the Count Serial numbers do not match the values in the Original Qty / Serials Column, maintain the Actual Qty / Serials by editing the existing serial numbers, entering new ones or deleting existing.
Matches Qty / Serials: If the Serial Number from the Count matches the Serial Numbers in the Original Qty / Serials Column, Check the Matches Qty / Serials Indicator Box.
Actual Qty /Serials: If the item is not serial controlled, enter the quantity counted. When the Item is Serial Controlled, if the Count Serial numbers do not match the values in the Original Qty / Serials Column, maintain the Actual Qty / Serials by editing the existing, entering new ones or deleting existing.
Hold Transaction: If a count is entered and is to be held for further review before processing, Check the Hold Transaction Indicator box.
Processed: A system updated field which is set to Checked after a count transaction has been processed.
Step 5. ‘Reconcile Selected’ button. Each selected item will be updated. If the Actual Counts differ from the Original Qty / Serials, the software creates Inventory Adjusting transactions which both updates the On-Hand Balance with an Inventory Location Adjustment Transaction (INVLOCADJ) and creates an Inventory Cost Transaction records with related Journal Entry, to Debit or Credit (depending if an increase or decrease in inventory quantity) the Inventory Account and Debit or Credit (depending if an increase or decrease in inventory quantity) the Inventory Account.
 NOTE: When reconciling, if a Serial Item quantity is adjusted, the system will create an Inventory Location Add (INVLOCADD) cost transaction with a transaction sub ID of CYCLECNT.
NOTE: When reconciling, if a Serial Item quantity is adjusted, the system will create an Inventory Location Add (INVLOCADD) cost transaction with a transaction sub ID of CYCLECNT.
 NOTE Regarding backdating, the system will use the below hierarchy to see if it should backdate the Adjustments resulting from the Reconciliation processing:
NOTE Regarding backdating, the system will use the below hierarchy to see if it should backdate the Adjustments resulting from the Reconciliation processing:- Cost Acct User Control Records for the User processing the transaction and Transaction ID: CYCLECNT
- If above does not exist, Cost Accounting Control with a 'Cycle Count Adj Back Dating User' value that matches the user processing the transaction and the processing date falls within the range of days from values: Back Date + Cycle Count Adj No of Transact Days
- For more details on backdating see: Backdating Transactions, Cost Accounting Control Record & Cost Accounting User Control Record.
Step 6. (Optional) Viewing Cycle Count records and Inventory Cost Transactions.  NOTE This is not a required Step in the Cycle Count process.Navigation
NOTE This is not a required Step in the Cycle Count process.Navigation
Inventory Reconciliation
Select the Name column value to display the record NOTE This transaction is created as a result of the Cycle Count. It is generated when the ‘Reconcile Selected’ button is selected. It shows the resulting values of the processed transaction.
NOTE This transaction is created as a result of the Cycle Count. It is generated when the ‘Reconcile Selected’ button is selected. It shows the resulting values of the processed transaction.
To view the Inventory Cost Transaction
Navigation
Inventory Cost Transactions
Selecting the record will display the detail page of the record.
Fields
Transaction ID: INVLOCADJ – Inventory Location Adjustment
 NOTE: If a Serial Item quantity is adjusted, the user should search for Inventory Location Add (INVLOCADD) cost transaction.
NOTE: If a Serial Item quantity is adjusted, the user should search for Inventory Location Add (INVLOCADD) cost transaction.
Transaction Sub ID: CYCLECNT – Cycle Count
Transaction Quantity: Quantity transacted. The difference between the Original Qty / Serials and the Actual Count / Serials.
Unit Cost, Total: Unit cost of the item at the time of the adjusting transaction
Unit Cost Extended: The Transaction Quantity multiplied by Unit Cost, Total.
Debit Account: The Rootstock Sub-Ledger Account.
Credit Account: The Rootstock Sub-Ledger Account.
Cost Accounting Tab
Journal Entry Number: The Financial Application journal entry identifier. Selecting this hyperlink will take the user to the specific Journal Entry.
Step 7. Cycle Count Reports (Reporting the results of the count)
The User is responsible for creating Cycle Count Reports. Two approaches could be used for creating these reports.  NOTE The user may have additional methods for generating these reports.
NOTE The user may have additional methods for generating these reports.
1. A list view with Filters can be created and then printed
2. A Salesforce Report can be created over the ‘Rootstock Cost Transaction” table.
SEE ALSO



