Overview
This article discusses how to process manually created Receivable Transactions.
There are four types of Accounts Receivable Transactions in Rootstock:
-
Invoices are derived from Sales Order Invoices, which in turn are derived from Sales Orders. Sales Order Fulfillment is the only source of Invoice-type Receivable Transactions not created within the Accounts Receivable area.
-
Credit Memos come from two sources:
-
From the ERP side, as reversed Invoices. This type of Credit Memo reverses everything that happened as a result of creating the original Invoice: it reopens the Sales Order and so on. This type of Credit Memo is not discussed in this article.
-
From within the Accounts Receivable area in the Receivable Transaction function. This type of Credit Memo does nothing except reduce the customer's AR balance: it has no impact at all on Sales Orders or Inventory. This type of Credit Memo is discussed in this article.
-
Debit Memos are created within the Accounts Receivable area in the Receivable Transaction function and are discussed in this article.
-
Unapplied Cash items are created in the Cash Receipts function and are not described in this article.
The Receivable Transaction function is used only by companies that have not checked the Multiple Transactions per Session box on the AR Control screen. This program:
-
Displays a list of AR Debit and Credit Memos.
-
Allows the user to examine, edit, and print selected AR Debit and Credit Memos.
-
Allows the entry of new AR Debit and Credit Memos.
Navigation
Rootstock Site Map > Accounts Receivable > Receivable Transaction
Process Work Flow(s)
Click on the image to enlarge. It contains hyperlinks to related articles.
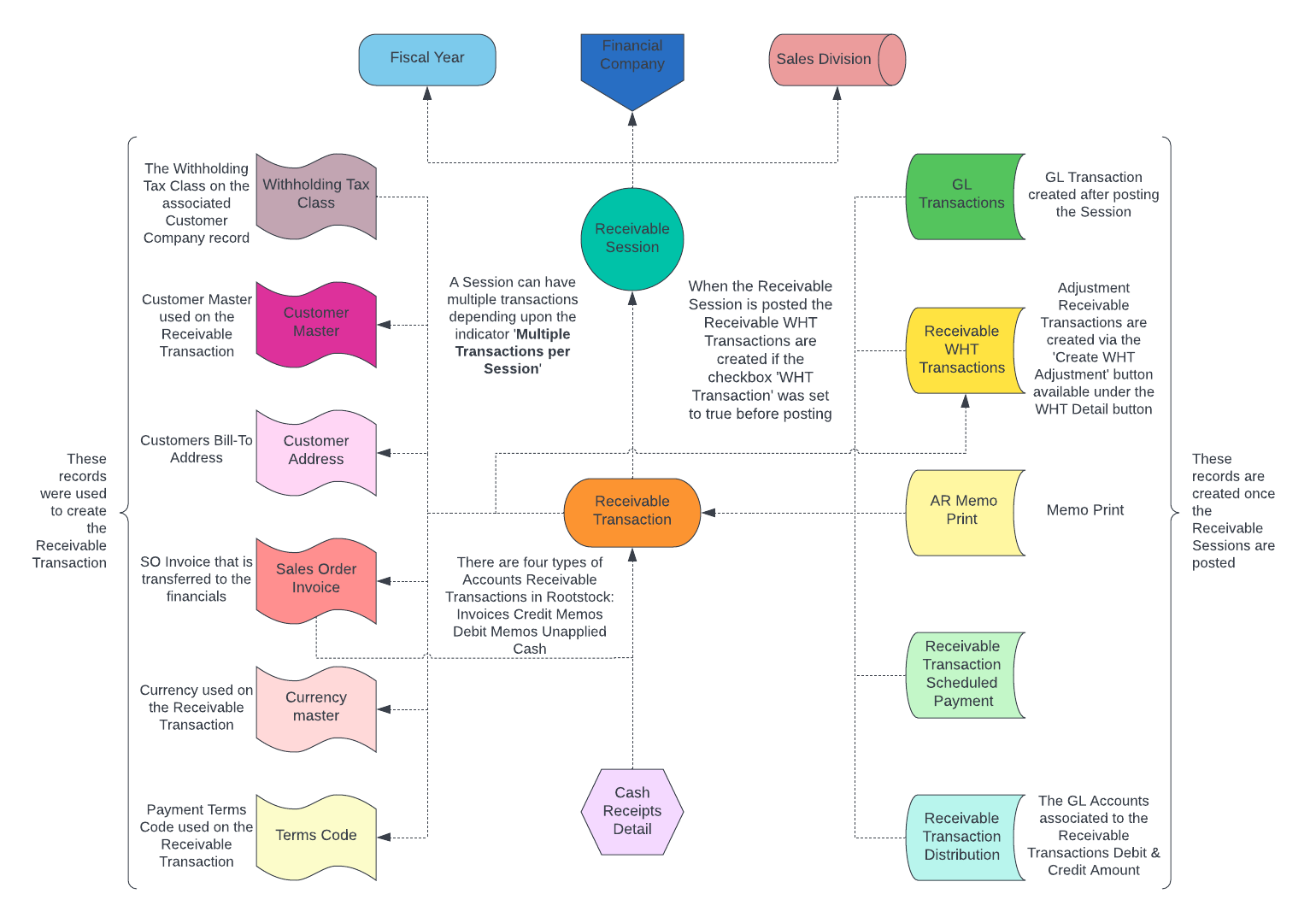
New Receivable Transaction
The Receivable Transaction process begins with a ListView. This page displays summary information for all Receivable Transactions. See the Salesforce General Help section for more details about the standard ListView features.
The ListView provides a view of all Receivable Transactions, including Customer, Division, Transaction Type, as well as other pertinent information. Select an existing Receivables Transaction to view/edit or add a new Receivable Transaction from this screen. Also the user can use the Edit button when viewing a Receivable Transaction.
Select New Receivable Transaction, and a new screen will open, where transaction information is recorded. The Transaction Number is automatically assigned on SAVE.
Fields
The following fields are to be entered/selected:
Customer: The Customer associated with the transaction being entered.
Transaction Type: The type of transaction this entry represents. You have the option of selecting Debit Memo or Credit Memo.
Document Number: This is a user-defined document number up to 30 characters in length. It is optional but recommended.
 NOTE
NOTE For
Invoice type transactions, this '
Document Number' is automatically set by the system during the sales invoice transfer process. If the custom setting '
ArinvtxnSoinv_noDiv' is false and there are multiple Sales Divisions present for the Company, then this '
Document Number' is set to "
Division Number + Invoice Number" otherwise, it is set to the "
Invoice Number".
Transaction Date: This will default to the system date but can be overridden.
Document Amount – Document Currency: The transaction amount stated in the Document Currency.
Debit Account: The account to be debited. This field will only be available when selecting Credit Memo.
Credit Account: The account to be credited. This field will only be available when selecting Debit Memo.
Tax Class (Tax Added to Doc Amt): Where VAT is applicable and VAT is to be added to the Document Amount (i.e. the Document Amount excludes VAT), the applicable tax class is selected from the picklist provided.
Tax Class (Tax Incl in Doc Amt): Where VAT is applicable and VAT is to be added to the Document Amount (ie. the Document Amount includes VAT), the applicable tax class is selected from the picklist provided.
VAT Only: This flag designates an AR Transaction as having the entire amount be VAT.
 IMPORTANT
IMPORTANT When the flag '
VAT Only' is checked, a non Intra-EU VAT Class must be selected on the field '
Tax Class (Tax Incl in Doc Amt)'.
Memo Text: This is user-defined text that will be included on the memo when it is displayed and printed. This only applies to a memo that originates in AR and does not come from the ERP package. The text value is used to initialize the corresponding Memo Text field on the associated ARMEMO record that is created when the Receivable Transaction is saved and is then displayed back from the ARMEMO record.
Payment Terms: This will default to the terms defined for the customer. This can be overridden if the transaction is not yet posted.
Transaction Currency: The currency that this transaction is in, based on the Customer's Currency or Home Currency depending on whether the Customer's Currency is to be used as set in the Customer Master (see
Customers).
Expected Payment Method: The payment method message associated with this memo. Picklist values are:
- EFT
- Credit Card
- Check
- Cash
- Wire
- Direct Debit
Division: If applicable, the Division associated with this memo.
Project: If applicable, the Project associated with this memo. Where the company is configured for projects a blank (null) project entered in this field will default to the Home project.
Dimension 1 – 8 Value: Where dimensions are used for the Company / Division, they can be selected from the dimension dropdown menu.
The following fields are displayed for information & reference purposes:
Company: The Financial Company associated with this Receivable Transaction.
Net Due Date: The due date for the "net" (non-discounted) amount, used when any Discount Terms are not taken. This will be automatically populated.
Discount Due Date: The due date if any Discount Terms are not taken advantage of. This will be automatically populated.
 NOTE
NOTE The '
Net Due Date' and '
Discount Due Date' are determined based on the selected '
Payment Terms'. For detailed information about the calculation logic for these fields, refer to the
Terms Code article.
Payment Offset Credit Memo: Indicates that this Receivable Transaction was created as part of a Vendor-Customer Payment Offset.
Rate of Exchange: The applicable exchange rate between the Transaction Currency and the Home Currency.
Current Value - Transaction Currency: The current amount expressed in the Transaction Currency. This field represents the current open value of this transaction.
Is this for a Finance Charge: When checked, this indicates that this memo was generated for a Finance Charge.
Memo Has Been Printed: When checked, this indicates that the memo has already been printed.
Session Status: This field displays the status of the transaction. Values are "Pending", "Posted".
Bill-To Address for Memo Print: The Bill-To address to be printed on Debit and Credit Memos.
Sales Invoice / Memo: The Sales Invoice, Debit Memo, or Credit Memo associated with this transaction.
Unapplied Cash Source Transaction: The Unapplied Cash Receipt associated with this transaction, if applicable.
Foreign Exchange Rate Schedule: The Foreign Exchange Rate Schedule associated with this transaction.
Document Amount - Home Currency: The Document Amount (Transaction Amount) displayed in the Home Currency.
Current Value - Home Currency: The Current Value displayed in Home Currency.
Last Printed Date and Time: The last date on which the given memo was printed.
WHT Adjustment Transaction: This checkbox is used to identify AR Transactions that have been created as an adjustment to Withholding Tax.
WHT Transaction: When this checkbox is set to true, it is used to identify if the AR Transaction is created for a customer company with a Withholding Tax Class. It can be changed to false when the session is not posted.
Withholding Tax Class: Withholding Tax Class associated with the customer company record. It can be changed when the session is not posted.
WHT Percentage: WHT Percentage mentioned on the Withholding Tax Class record. This percentage is used to calculate the Withholding Tax. It can be changed when the session is not posted.
Transaction Amount - Txn Currency: This is the Transaction Amount expressed in Transaction Currency.
TAX Amount: The Tax Amount expressed in Transaction Currency.
WHT Amount: Display only field. The Withholding Tax Amount was calculated after applying the WHT Percentage to the Transaction Amount.
Adjustment Amount: This field is available only when the session is posted. This is the adjustment amount provided by the user. The Adjustment amounts cannot exceed either the remaining transaction amount less previous adjustments OR the WHT Amount plus any previous adjustments.
Total Adjustments: This field is available only when the session is posted. It is the sum of the Adjustment Amounts.
Once all the information is entered, then select Save.
Actions
Save: Saves the transaction.
Show Payment / Application Details: Once a payment or application has been processed, this action will display the payment or application transaction associated with this transaction in a popup window.
The user can reverse/unapply AR Credit Items (including Credit Memos or Unapplied Cash applied to an Invoice or Debit Memo) by clicking the 'Unapply' action on the Payment/Application Details popup. Make sure that the Cash Receipt associated with the Credit Item is 'Posted' before unapplying it. After unapplying the credit item, the system will create a new Cash Receipt, Cash Receipts Detail, and Cash Receipts Distribution reversing the original values associated with the application, and post them. If 'Multiple Transactions per Session' is checked on the AR Control, then the system will create the new Cash Receipt in 'Pending' Status.
WHT Detail: The button appears for Customer Company records having an associated Withholding Tax Class.
Cancel: Cancels the transaction that was entered.
Once the memo has been saved the following additional actions are available:
Edit: The user can modify certain details in the memo and click Save.
Print Memo: Prints the memo. The User selects the applicable print template to use for this memo and clicks OK.
Show Receivable Transaction Distributions: Once a payment or application has been processed, this will display the Receivable Transaction Distributions associated with this transaction in a popup window.
Post Memo: Posts the memo and generates the necessary General Ledger transaction.
Delete Memo: Deletes the saved memo.
Override Exchange Rate: When the Company allows manual exchange rate overrides (i.e., 'Allow Override of Exchange Rates' is checked on the Financial Company Master), use this button to select the new Override Rate Schedule that will be used to override the current exchange rate of this transaction. When clicked, a popup window opens with the following fields:
Type of Exchange Rate Schedule: Select the Exchange Rate Schedule Type. Options are:
Override Rate Schedule: Select the Override Rate Schedule that will be used to override the current Foreign Exchange Rate Schedule of this transaction.
Exchange Rate: This field will display the exchange rate defined on the above selected Override Rate Schedule.
Use Selected Override Schedule button: After selecting the Override Rate Schedule, click this button to override the Foreign Exchange Rate Schedule of this transaction.
Revert to Current Spot Rate button: Click this button to reverse the Current Rate Schedule to the default Current Spot rate.
Once the transaction has been posted, a user can add Notes or Add attachments.
Add Note / Attachment
To add a note or attachment to the memo, select New Note or Attach File in the "Notes & Attachments" pane. Follow the standard Salesforce Notes and Attachment process.
Fields
New Note: This will open a new screen where you will be able to add a note (Title and Body) and have the option to mark it as private.
Attach File: This will open a new screen where you can add a file to the memo.
SEE ALSO



